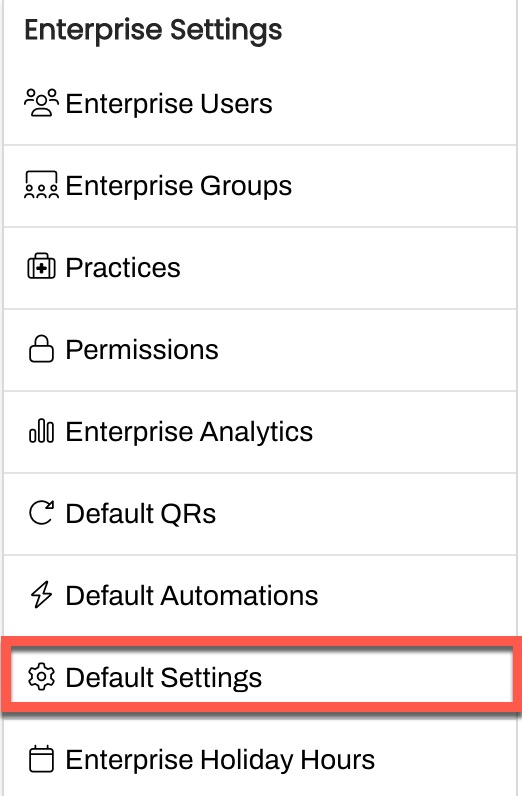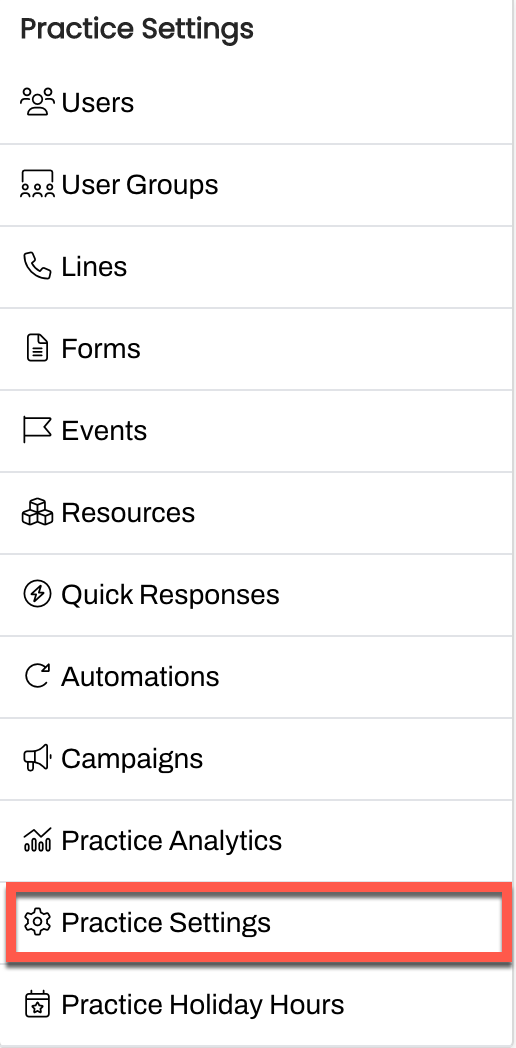{eventConfirmText} Customization and Behavior
- Get Started
- Release Notes
- Triggers
- Patient Channel
- Troubleshooting and FAQ
- Patient Facesheet
- Technical Specifications
- Insights & Analytics
- Inbox
- Conversation Flows
- Campaigns
- Lines & Resources Requests
- Lines, Events, Resources
- SMS Basics
- Automations
- Referrals
- AI Agents
- Add-Ons
- Users and Groups
- Platform Settings and Configuration
- Self-Rescheduling
- Recalls
- Marketplace
- Artera Harmony Federal Edition
Table of Contents
Customizing the {eventConfirmText} Smart PhraseDefault MessageCustomizing {eventConfirmText}{eventConfirmText}, IVR Calls, and TranslationsThe {eventConfirmText} Smart Phrase is an integral part of Artera's Appointment Reminder workflows. This Smart Phrase allows patients to confirm their upcoming appointment or request to cancel/reschedule it. The patient response to the Smart Phrase automatically makes the updates within Artera and your EMR (depending on how your integration is configured).
When sent an Appointment Reminder containing the {eventConfirmText} Smart Phrase, patients will have the option to add the appointment to their device's calendar by selecting the appointment date hyperlink within the message. NOTE: This functionality varies by device and may not work for all device types or device software.
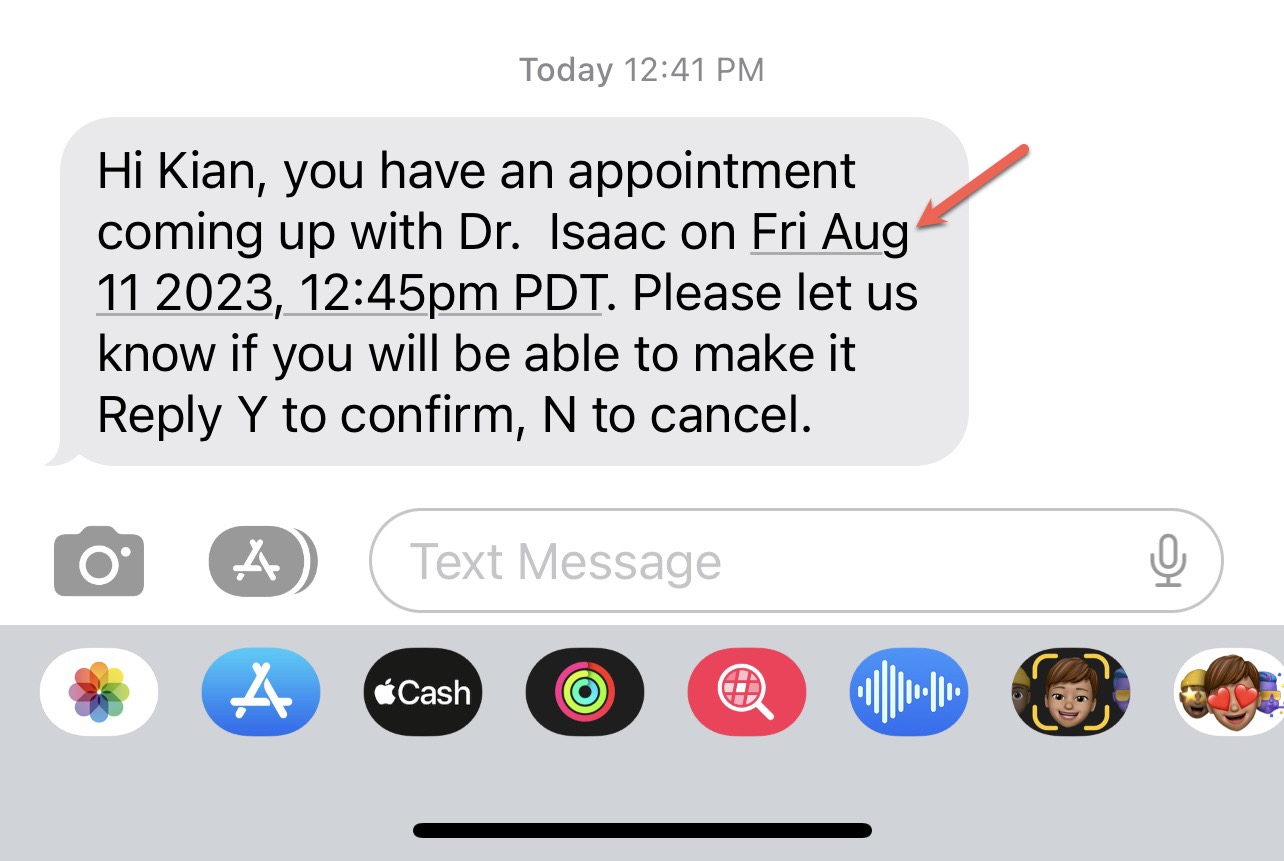
To learn more about appointment confirmations, click here.
Customizing the {eventConfirmText} Smart Phrase
If you would like to adjust how this Smart Phrase appears in text messages to your patients—including adding translations to support language preferences—you can make updates within your Default Settings or Practice Settings. When customized at the Default-level, this Smart Phrase's customization will apply across your entire Enterprise. Smart Phrase customization at the Practice-level will override the Enterprise configuration of this Smart Phrase.
Artera only recognizes the following keywords or phrases for confirming, cancelling, or rescheduling an appointment:
Confirmation Keywords |
Cancellation Keywords |
Reschedule Keywords |
|
|
|
NOTE: If you decide to customize the {eventConfirmText} Smart Phrase, direct patients to respond with the Artera recognized keywords or phrases in order to successfully set their Appointment Status.
Default Message
If you choose to not add any customizations, the {eventConfirmText} Smart Phrase will default to “Reply Y to confirm, N to cancel” in the patient’s preferred language when delivered via SMS.
Customizing {eventConfirmText}
-
- Scroll to the Customize {eventConfirmText} Smart Phrase Text setting.
-
Enter your preferred language. Typically, we recommend using a single letter to represent the desired appointment action.
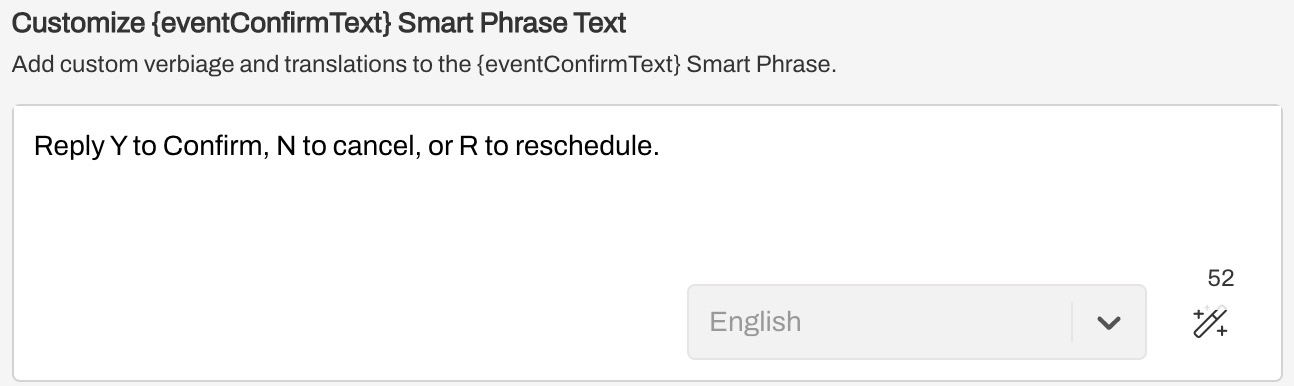
- Do not ask the patient to text in “Cancel” as a response option. Doing so will automatically opt the patient out of receiving future text messages from the line they texted into. See the Cancel Keyword section below for more information.
-
Tip: If you are supporting "R" for Reschedule, ensure the Reschedule Appointment status is selected in the Appointment Status Options Default Setting (if supporting Reschedule across the organization) or Practice Setting (if supporting Reschedule for your specific Practice) at the top of either setting page.

-
If your organization supports additional languages, use the + Add Translation link to include each necessary translation. Ensure that you add translations for each language supported in your Appointment Automations. These should be a 1:1 match.
Tip: Artera allows Spanish speakers to text in "S" and this will confirm the appointment, just as if they sent in "Y".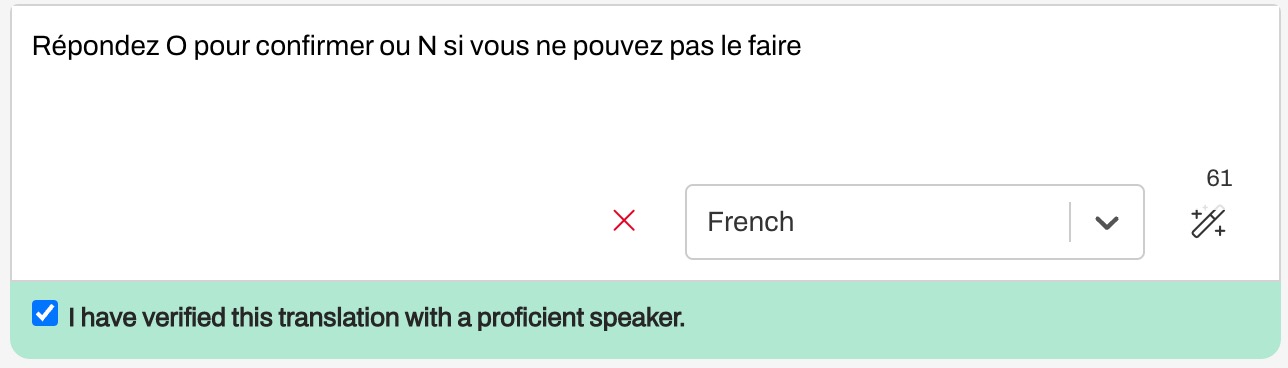
- Use the Language drop-down to select the language for translation.
- Ensure that you verify the translation with a proficient speaker and check the box to confirm that action has occurred.
- Click here to learn more about adding Translations.
- Click Save in the top-right when done.
{eventConfirmText}, IVR Calls, and Translations
While calls can be made in all 23 languages listed here and are configured using the same process, there is a notable exception related to the {eventConfirmText} Smart Phrase. Currently, only English, Spanish, and Russian are supported by the Smart Phrase via call. If the call is configured in another language, like Danish, the initial part of the message will be made in Danish, with the {eventConfirmText} part delivered in English.
Example
James, vil du venligst bekræfte dit besøg på 04/13/2022 12:05pm med Dr. James Corey? To confirm your visit please press 1, to cancel your visit please press 5, to repeat this message please press 9.