Secure Messaging Portal
- Get Started
- Release Notes
- Triggers
- Patient Channel
- Troubleshooting and FAQ
- Patient Facesheet
- Technical Specifications
- Insights & Analytics
- Inbox
- Conversation Flows
- Campaigns
- Lines & Resources Requests
- Lines, Events, Resources
- SMS Basics
- Automations
- Referrals
- AI Agents
- Add-Ons
- Users and Groups
- Platform Settings and Configuration
- Self-Rescheduling
- Recalls
- Marketplace
- Artera Harmony Federal Edition
Table of Contents
Secure Message Access - Patient-View Accessing a Secure Message 60-Minutes After DeliveryLogging into Artera without Secure Message Link - Patient View Patient Lock OutThis article discusses the patient's view when receiving a Secure Message from Artera. To learn about Secure Messages and how to send a Secure Message, click here.
Secure Message Access - Patient View
- When the patient receives a message containing a secure link, they must click on the link contained in the message to complete the verification process and view the information.

-
The patient is presented with the organization(s) of which their phone number was located in and must select an organization from the drop-down menu to view their messages.
.png)
-
Depending on your Default Settings, the patient will verify their identity with one of the options listed here.
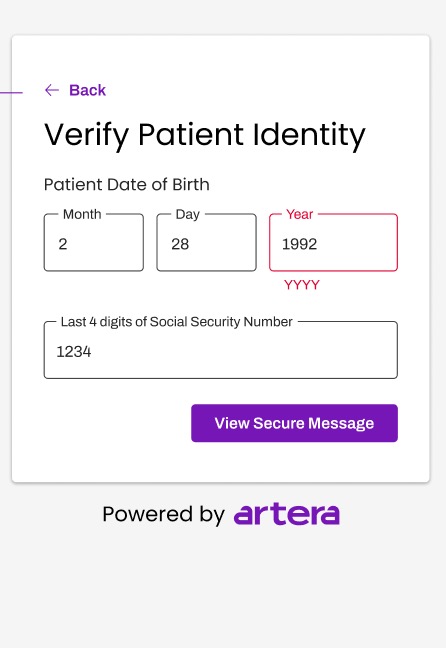
- Once they have verified their information, the patient will be taken to their "My Messages" page. Here, they can select which message they'd like to view. Messages are sorted by date and displayed by Practice line name. In the below example, the patient has been sent a Secure Message only from one line in the organization: Main Line.

Accessing a Secure Message 60-Minutes after Delivery
Patients who access a Secure Message link 60+ minutes after its been sent to them are required to enter in a 5-digit confirmation code that is delivered to their mobile device, in addition to their verification information.
This same workflow will occur when a patient attempts to access an older Secure Message after a new Secure Message link has been delivered to them.
-
The patient receives a message containing a Secure Link, but waits 60+ minutes to access the message.
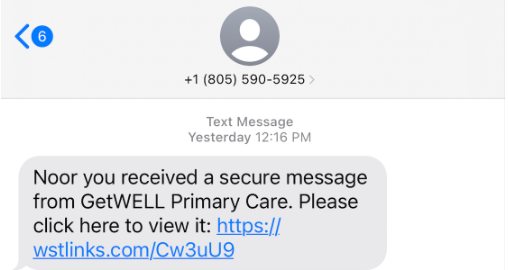
- The patient clicks on the link and is routed to the Patient Sign In page. Here, they are asked to enter in their 10-digit phone number to receive a confirmation code.
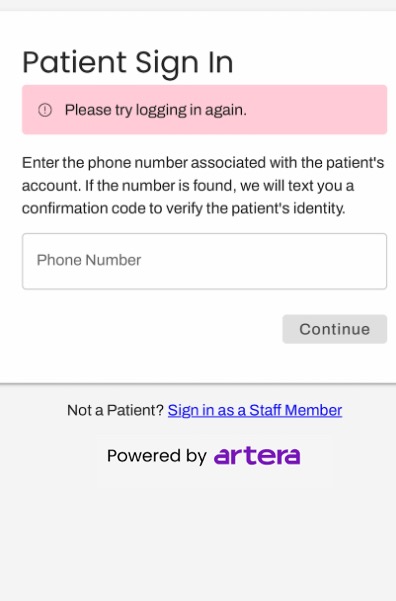
- The patient is sent a confirmation code to their mobile device. This code is valid for 30-minutes.
-
The patient enters the confirmation code into the Confirmation Code window.
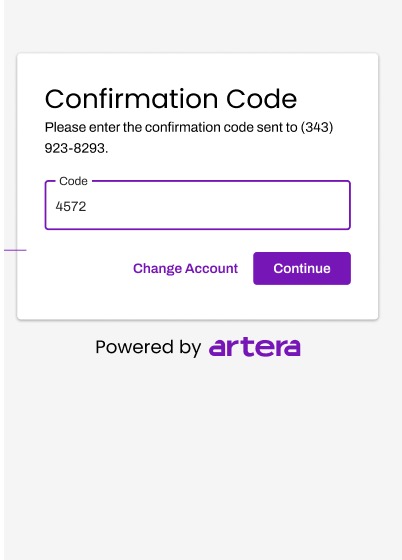
-
The patient is presented with the organization(s) of which their phone number was located in and must select an organization from the drop-down menu to view their messages.
.png)
-
The patient is asked to verify their identity with the options listed here, based on your Default Settings.
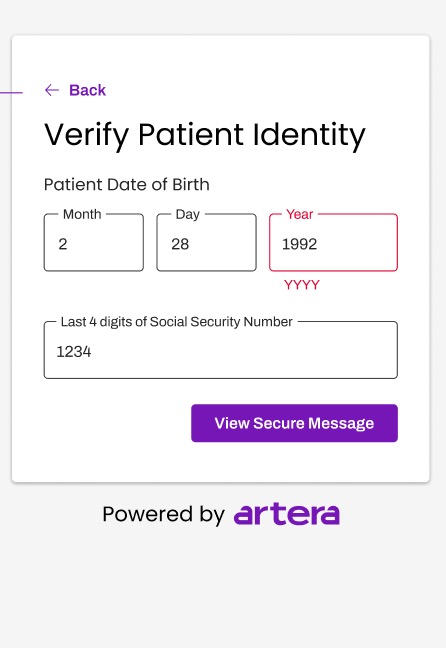
- The patient will then be routed to the message that was sent to them.
NOTE: The label displayed to the patient at the top of the message page is the name of the line used to deliver the message. To edit how this displays to patients, edit the Line Name.
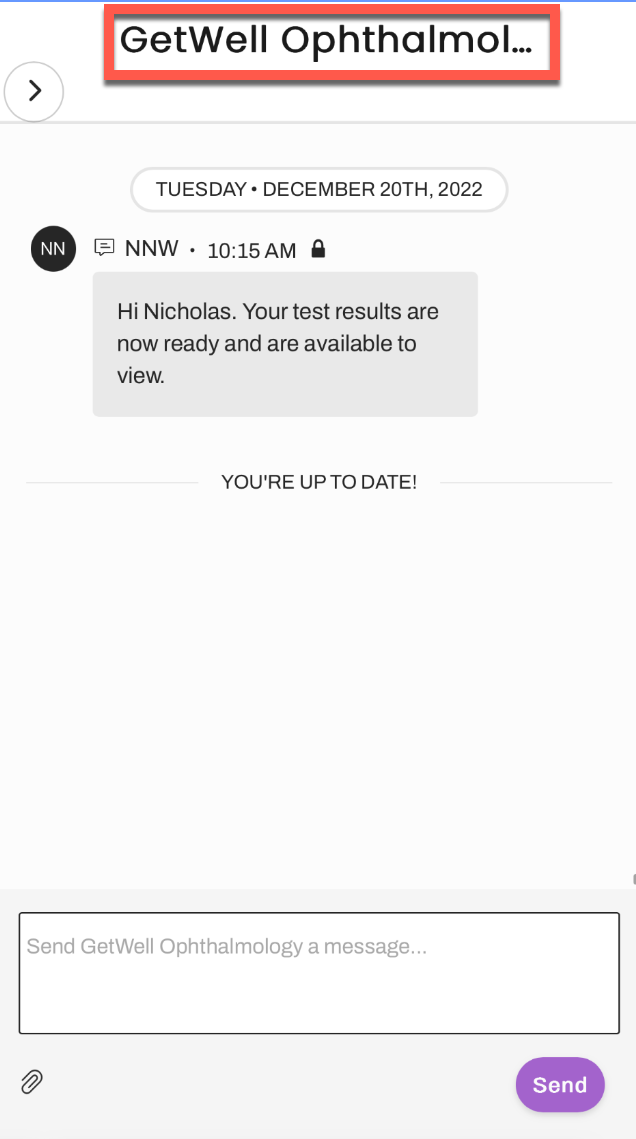
Logging into Artera without Secure Message Link - Patient View
Patients who access the Secure Messaging Portal by natively visiting app.wellapp.com/login will experience a slightly varied workflow compared to patients who access the Secure Messaging Portal via the Secure Link delivered to their mobile device.
- The patient logs out of the Secure Messaging Portal and chooses to log back in or the patient natively navigates to app.wellapp.com/login.
-
The patient enters their phone number on the Patient Sign In page and selects Continue.
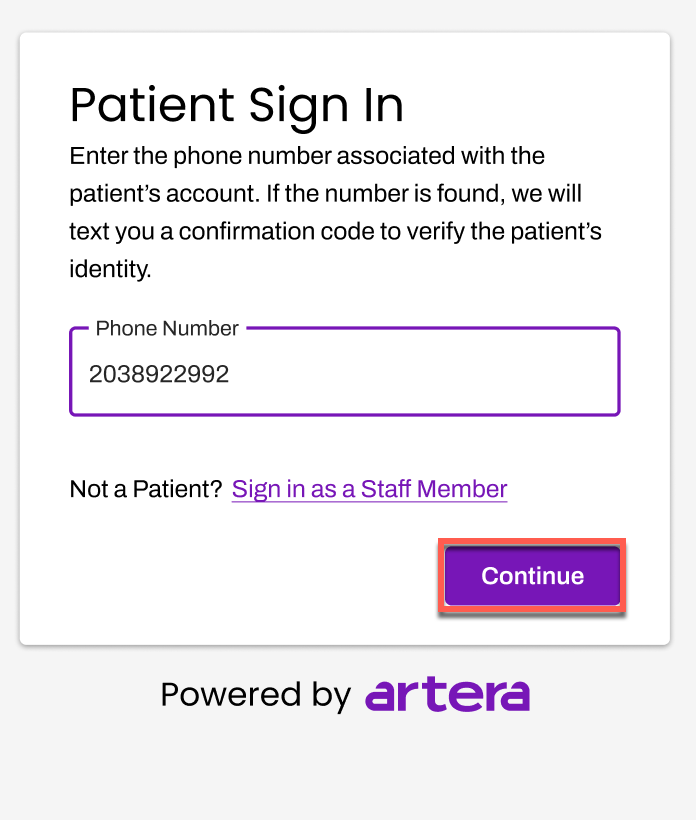
- The patient receives a confirmation code to their mobile device. This code is valid for 30-minutes.
-
The patient enters the confirmation code into the Confirmation Code window.
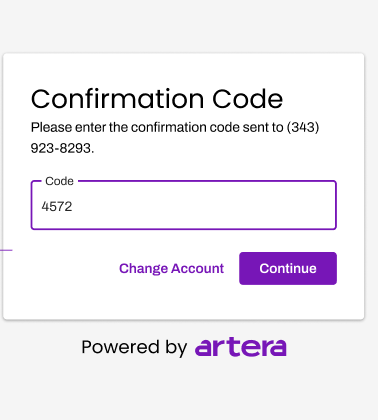
-
The patient is presented with the organization(s) their phone number was located in and must select an organization to view their messages.
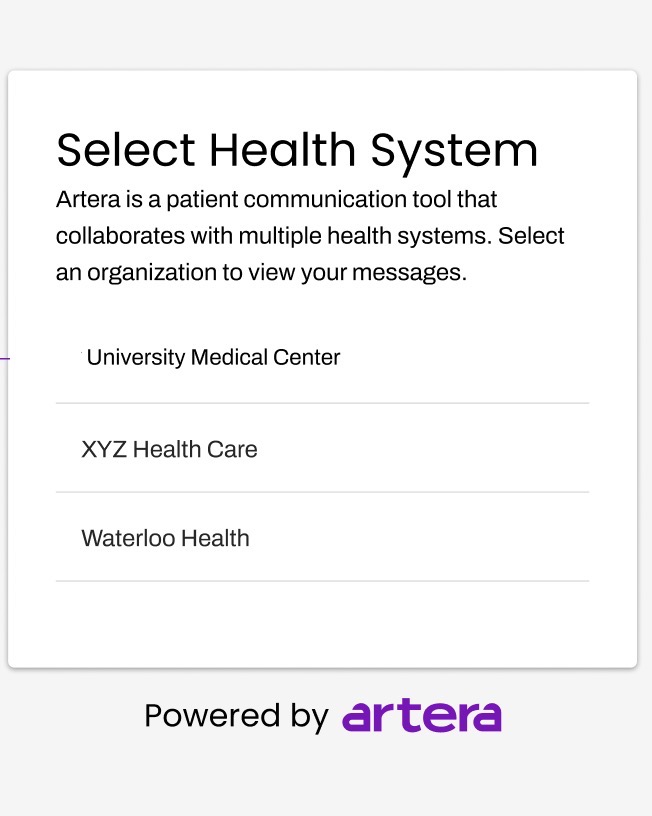
-
The patient is presented with a list of individuals associated with that organization that share their same phone number and must select their appropriate patient account. The first name, last initial, and partially redacted date of birth is displayed for each account.
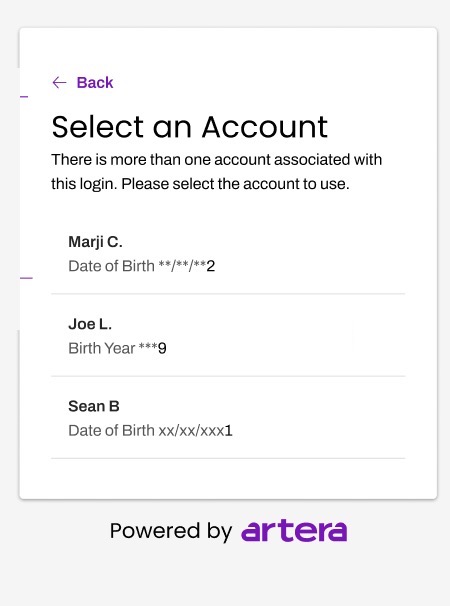
-
The patient is presented with a Verify Patient Identity window and must verify their identity with one of the options listed here. The identification verification varies depending on what is set up for the Patient Sign-In Security Default Setting.
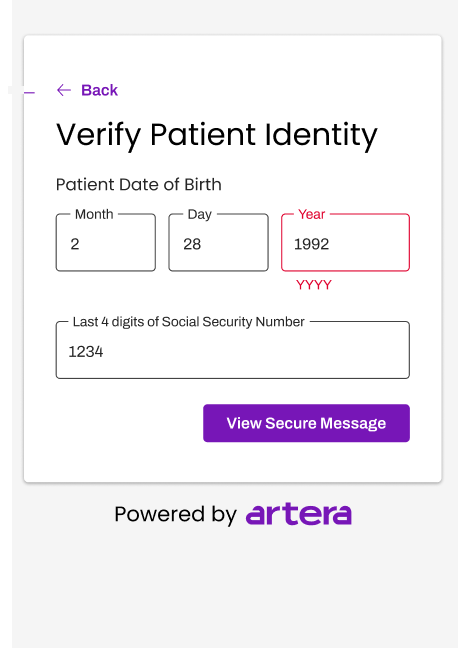
- Once their identity is successfully verified, the patient is routed to their Secure Messaging Portal.