Triggers Overview
- Get Started
- Release Notes
- Triggers
- Patient Channel
- Troubleshooting and FAQ
- Patient Facesheet
- Technical Specifications
- Insights & Analytics
- Inbox
- Conversation Flows
- Campaigns
- Lines & Resources Requests
- Lines, Events, Resources
- SMS Basics
- Automations
- Referrals
- AI Agents
- Add-Ons
- Users and Groups
- Platform Settings and Configuration
- Self-Rescheduling
- Recalls
- Marketplace
- Artera Harmony Federal Edition
What are Triggers?
Triggers allow Enterprise Users to build automatic Appointment, Recall, and Referral workflows. These Triggers are designed to reduce appointment management overhead, decrease no-shows, and increase patient preparedness.
As an Enterprise User, you can configure Triggers that can be used across your Artera Practices. This functionality allows you to set a standard for your organization controlling both message timing and brand voice. There are various types of Triggers that can be created in Artera. Some require specific integration efforts and may require an additional project to implement if you decide to expand your utilization of Artera.
Trigger Modules
FAQs
-
What does the Bulk Translate Languages button do?
-
Use the button to translate all Trigger messages in one step. This is helpful if you update your English message and have additional translations that must be updated to match.
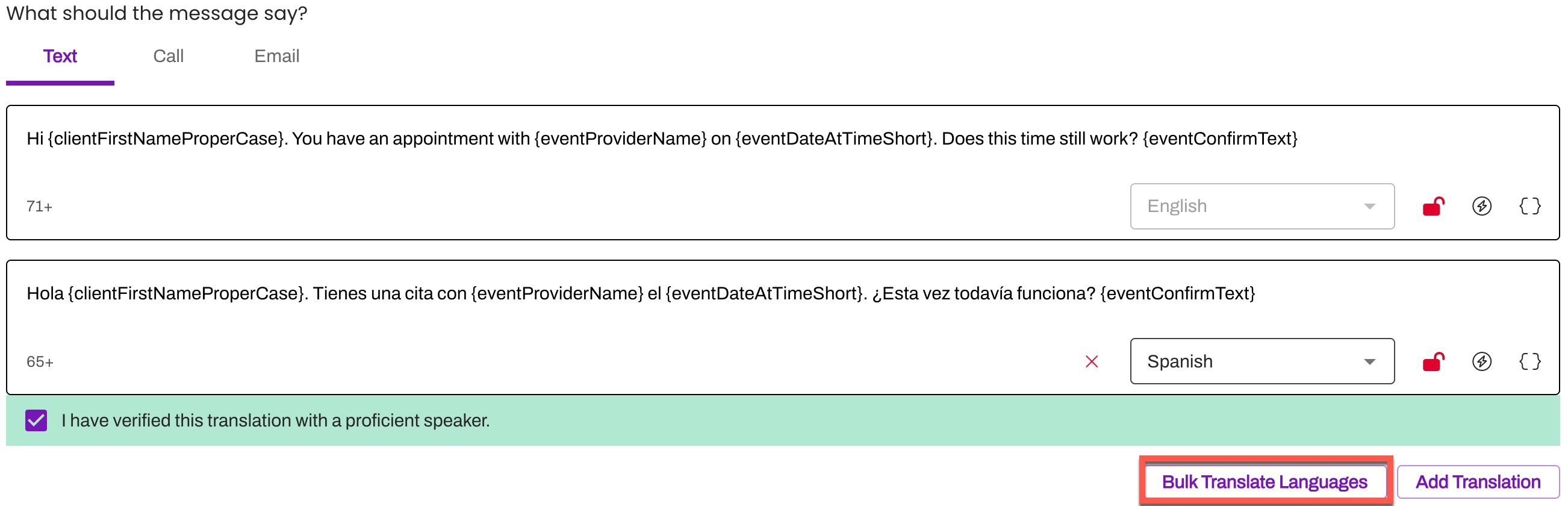
-
Use the button to translate all Trigger messages in one step. This is helpful if you update your English message and have additional translations that must be updated to match.
-
How can I preview the message content of Triggers?
-
To preview the message content of a Trigger, select the Show hyperlink displayed within the Message column on the Triggers Overview page. This will allow you to preview the text, phone, or email message content of the Trigger selected. Previews will not display any additional translations.

-
To preview the message content of a Trigger, select the Show hyperlink displayed within the Message column on the Triggers Overview page. This will allow you to preview the text, phone, or email message content of the Trigger selected. Previews will not display any additional translations.
-
In which order are Outbound and Inbound Triggers displayed on the Triggers page?
-
By default, Triggers are displayed in the order that they were last updated. However, you can also sort Triggers by date/time or alphabetically by name. To do this, hover over the Name or Last Updated columns and select the arrow to sort.
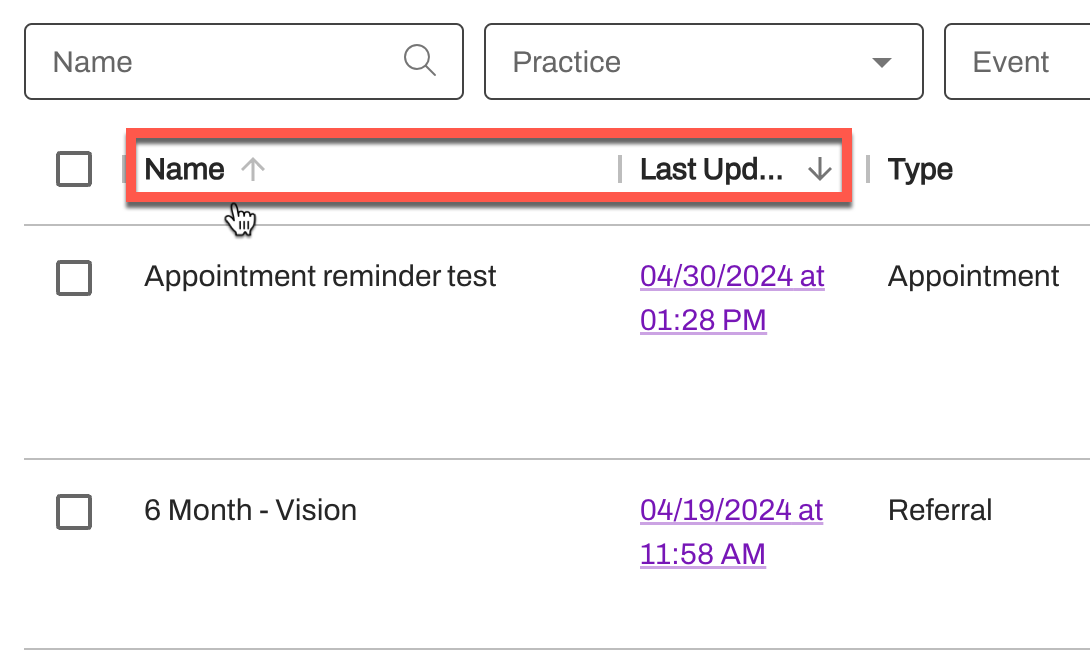
-
By default, Triggers are displayed in the order that they were last updated. However, you can also sort Triggers by date/time or alphabetically by name. To do this, hover over the Name or Last Updated columns and select the arrow to sort.
-
How do I view a Trigger’s Edit History?
-
To view the edits made to a Trigger, select the purple date/time hyperlink displayed under the Last Updated column on the Triggers page. The Trigger's Edit History will display, helping you identify which edits were made to the Trigger, when, and by whom.
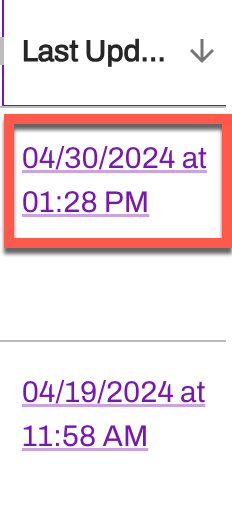
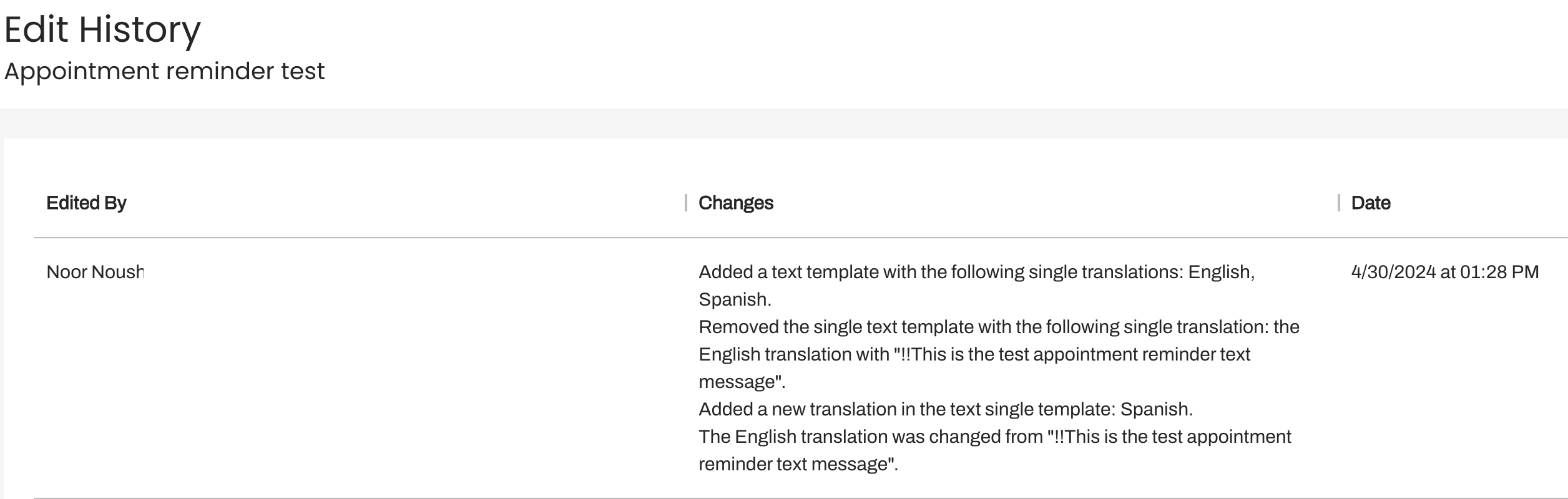
-
To view the edits made to a Trigger, select the purple date/time hyperlink displayed under the Last Updated column on the Triggers page. The Trigger's Edit History will display, helping you identify which edits were made to the Trigger, when, and by whom.
-
How do I edit a Trigger?
-
To edit a Trigger, navigate to the Triggers Page > locate the Trigger > (...) Action menu > Edit.

- NOTE: When you edit a Trigger that is turned on, it must be saved and restarted. To do this, navigate to the Triggers Page > locate the Trigger that was modified > (...) Action menu > Turn On.
-
To edit a Trigger, navigate to the Triggers Page > locate the Trigger > (...) Action menu > Edit.
-
How do I use the Search Filters on the Triggers page?

- Name: Enter the name of a Trigger. Note that the search functionality looks at words in their entirety so be sure to type in the correct Name of a trigger for successful results.
- Practice: Use the Practice dropdown menu to search for Triggers configured per Practice or type in the name of a Practice. Note that the search functionality looks at words in their entirety so be sure to type in the correct Practice name for successful results.
- Event: Use the Event dropdown menu to search for Triggers configured per Event or type in the name of an Event. Note that the search functionality looks at words in their entirety so be sure to type in the correct Event name for successful results.
- Resource: Use the Resource dropdown menu to search for Triggers configured per Resource or type in the name of a Resource. Note that the search functionality looks at words in their entirety so be sure to type in the correct Resource name for successful results.
- Message text: Use this search feature to search for a Trigger by the contents of its message.
-
What does the Bulk Actions button do?
-
With Bulk Actions, you can quickly enable or disable multiple Triggers across your Enterprise, saving you time and effort. Follow the steps below to use Bulk Actions:
-
Select the Triggers you want to include in the Bulk Action. TIP: Use the checkbox near the Trigger to select it.
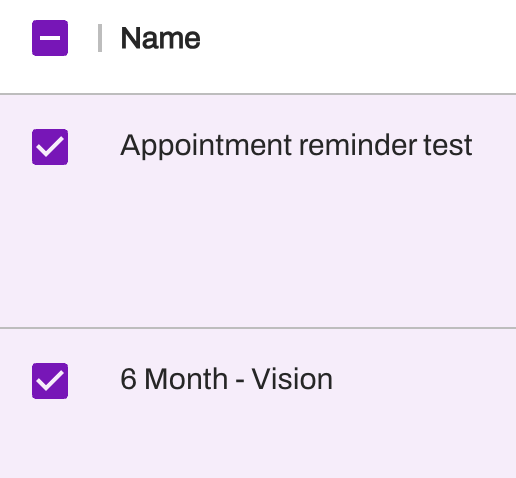
-
Once the Triggers are selected, navigate to the Actions button in the upper-right corner of the page. The total number of Triggers selected will be displayed within the Action button. Select this button to turn Triggers on/off.
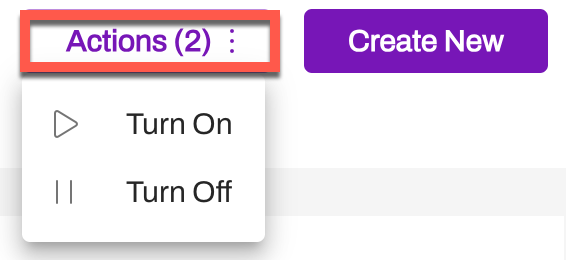
- A new window will open to confirm your selected action. After reviewing, select Bulk Turn On.
-
Select the Triggers you want to include in the Bulk Action. TIP: Use the checkbox near the Trigger to select it.
-
With Bulk Actions, you can quickly enable or disable multiple Triggers across your Enterprise, saving you time and effort. Follow the steps below to use Bulk Actions:
-
I can’t find one of my existing Triggers on the Triggers page, how do I troubleshoot this?
- Try to locate the Trigger by expanding your Rows Per page, you can go up to 100 per page.
- You can also use the Search Filters at the top of the page to locate your Trigger across all your pages.
-
What Time Offset Intervals can be used to configure Triggers to send based on minutes?
- Minutes offset can either be 0 or a minimum of 10 minutes. Then, you can offset the delivery of these messages in 5-minute increments. Appointment Time, Appointment Created, Recall Time, Recall Created, Referral Created, Scheduling Status Change, and Authorization Status Change can all be configured with a time offset.