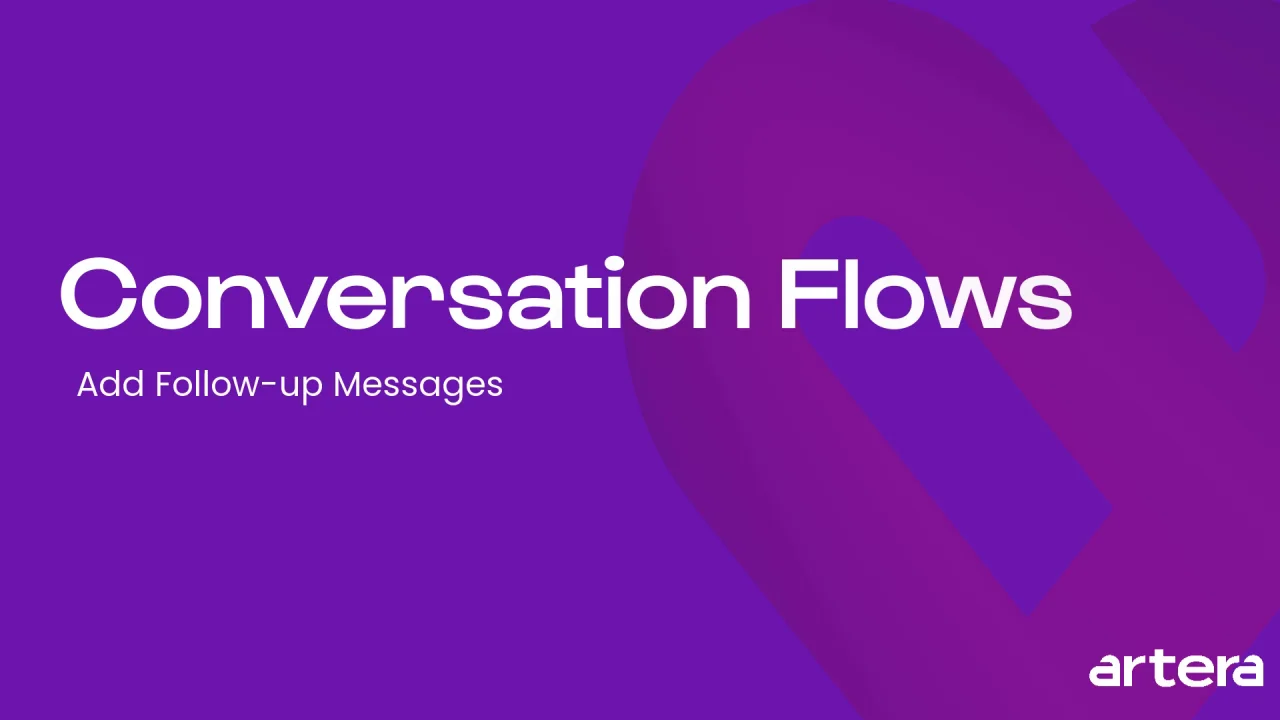Create a New Conversation Flow
- Get Started
- Release Notes
- Triggers
- Patient Channel
- Troubleshooting and FAQ
- Patient Facesheet
- Technical Specifications
- Insights & Analytics
- Collaborative Inbox
- Conversation Flows
- Campaigns
- Lines & Resources Requests
- Lines, Events, Resources
- SMS Basics
- Automations
- Referrals
- Add-Ons
- Users and Groups
- Platform Settings and Configuration
- Self-Rescheduling
- Recalls
- Marketplace
Table of Contents
Creating a New Conversation Flow Add Root Message and Patient Responses Add Actions and Follow-Up MessagesSet Conversation Flow to OnConversation Flow List PageDuplicating a Conversation FlowEditing or Deleting a Conversation FlowLearn how to create your Conversation Flow. This process can be completed by Enterprise Users.
Creating a New Conversation Flow
- From the Navigation Bar, select Automations > Conversation Flows.
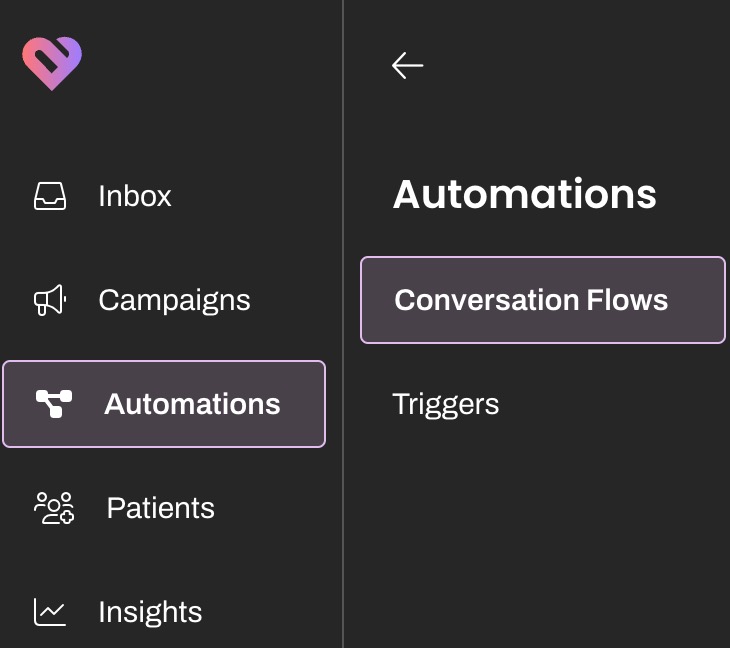
- Click Create New in the upper-right corner of the page
-
Fill in the Setup menu by following the steps below:

- Conversation Flow Name: Enter the display name for the Conversation Flow as it will appear on the Conversations page.
- Description: Include a description of the intended use case and any relevant details you want to appear on the List page.
-
Smart Phrase: Create a custom Smart Phrase (without spaces) that will be used to trigger the Conversation Flow. The same Smart Phrase can be used for SMS and voice versions of the Conversation Flow.
- For Conversation Flows that include Event or Referral-based Smart Phrases, you must include either "Event" or "Referral" at the beginning of the trigger Smart Phrase.
- Timeout Minutes: Specify the time period that you would like the Conversation Flow to be open to responses from the patient before the session is terminated. This value applies individually to each message sent. NOTE: If a user interrupts the Conversation Flow and sends a separate message to the patient, the Conversation Flow's session will end regardless of the Timeout Minutes set.
- Communication Methods: Determine whether you would like to create an SMS or voice Conversation Flow.
-
Channel Notifications: A Channel Notification must be selected for each new Conversation Flow.
Silent (default): All Conversation Flow messages to the patient and patient responses will display in the Patient Channel, however, responses from patients will not set the Patient Channel status to Open if is originally closed. NOTE: An Action to Open the Patient Channel, configured for a Patient Response, will override this setting.
Alert: All Conversation Flow messages to the patient will display in the Patient Channel and the Patient Channel will Open as new responses from patients are received.
NOTE: An Action to Close the Patient Channel, configured for a Patient Response, will override this setting.Hide Messages in Inbox: All Conversation Flow messages, except Internal Mentions and associated Event Messages, will be hidden from the Patient Channel and users will not be able to view the Conversation Flow messages to patients nor any patient responses. This is beneficial if a Conversation Flow incorporates a survey for which Artera users should not view patient responses for.
NOTE: We do not recommend selecting this option if a Conversation Flow includes a Mention Action. If this option is selected, the Mention will be added to the Patient's Channel but users would be missing the context from the Conversation Flow. If you wish to use this option and include a Mention Action in the Conversation Flow (for example, mention a user if a patient provides a 1 out of 10 survey response), ensure that the Mention includes full context so users are aware of what is needed.
- Select Start once all Setup items have been entered.
Add Root Message and Patient Responses
Once you have completed the Conversation Flow's configuration, you will be routed to the Builder view to begin building your messages. NOTE: You can update the Conversation Flow's settings at any time by navigating back to the Settings tab.
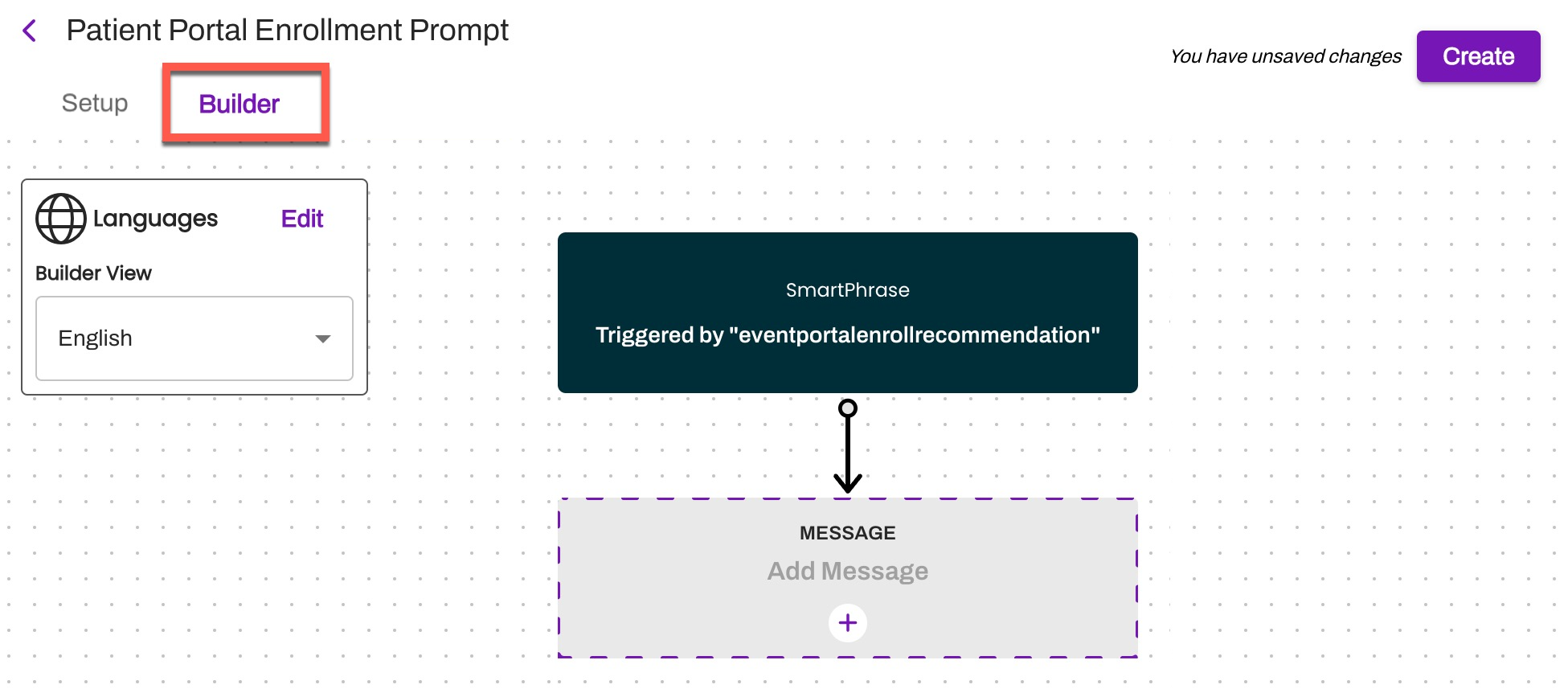
Process Steps
- Indicate the languages you would like to include in the Conversation Flow by navigating to the Languages menu. English and Spanish are currently supported.

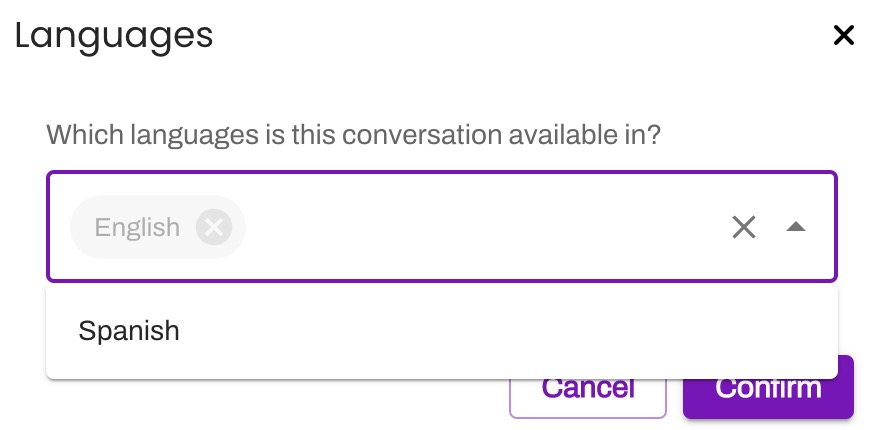
- Create your first message by selecting the + within the gray Add Message box:
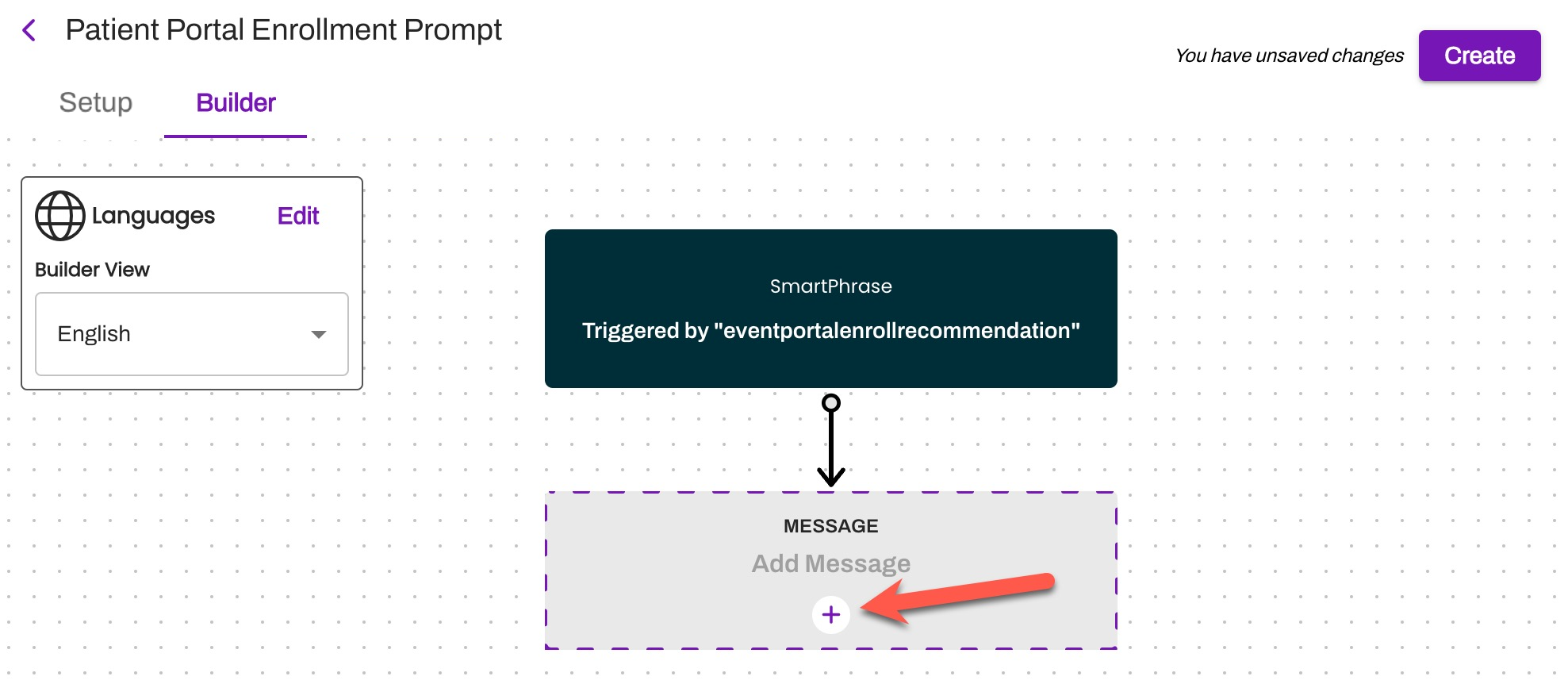
-
Once on the Create Message window, you will be presented with the following fields to complete. Once completed, select update to create the outgoing message to the patient. NOTE: When creating Conversation Flows, the inclusion of Emojis are not supported throughout the build process.
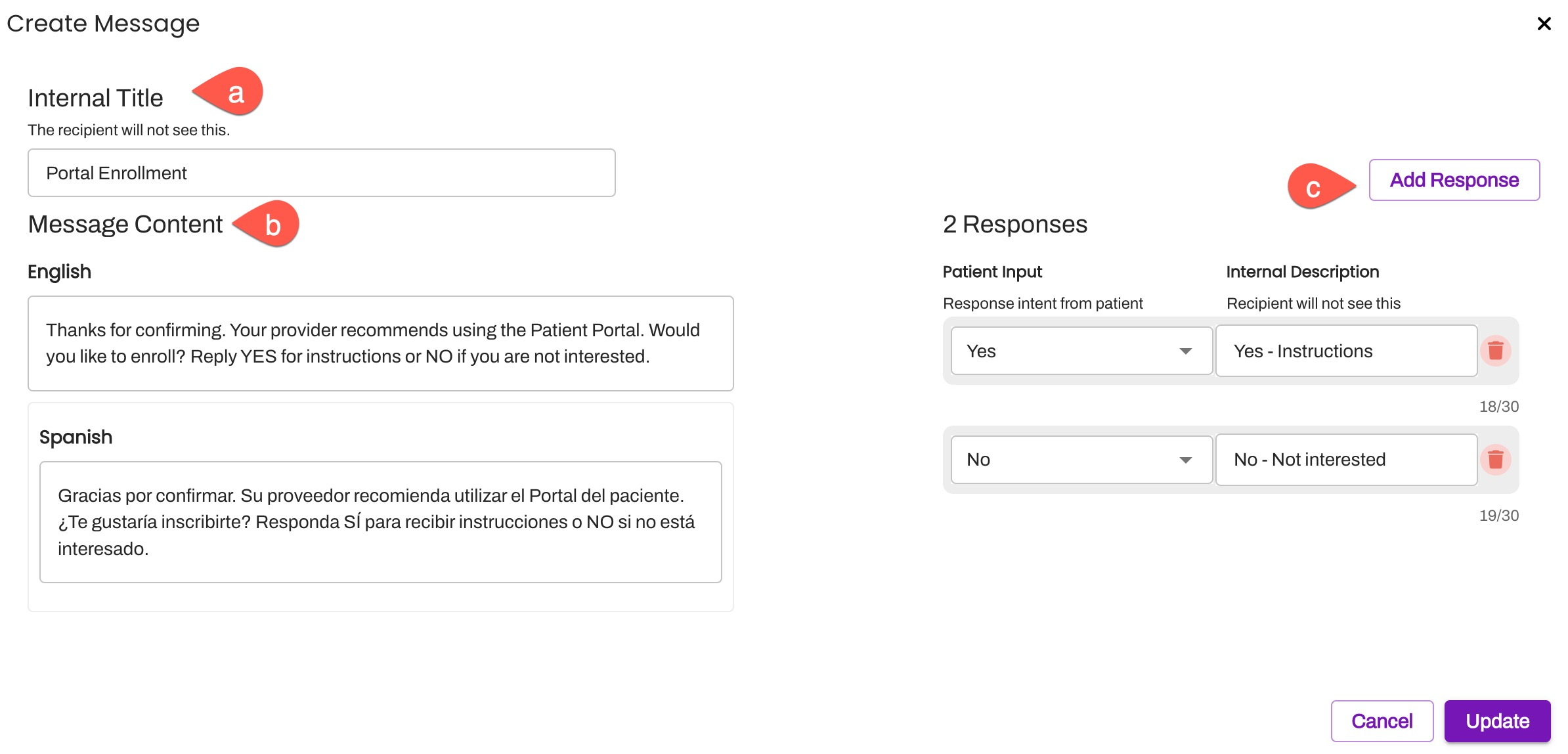
- Internal Title: An internal-facing label associated with the Conversation Flow to provide easier search and identification.
-
Message Content: This is the first message (Root Message) the patient will receive. Be sure to include the ask of the patient and expected responses. If you are including a Spanish translation, be sure to insert the Spanish message within the Spanish field.
- NOTE: An individual Messaging Block cannot be set to "secure" in Conversation Flows. If there is a message within the Conversation Flow that should be sent securely, the entire Conversation Flow must be secured. Click here to learn how to send a Conversation Flow securely to patients.
-
Next, you will populate the Patient Responses based on the message. You will need to define one or more Patient Responses within your outbound message. These create the parameters for the patient's reply and allow you to define the proper branch of the Conversation Flow the patient should receive next. Click Add Response.
-
Patient Input - Use the drop-down menu to select the response value. The following response options are available for selection:
- 0-10: In situations where the patient has more than two options, we recommend using numbers for the Patient Response options.
- True, False
- Yes, No: In situations where the patient only has two response options, we often recommend choosing the Yes and No response options.
- Low, Medium, High
- Small, Large
- Unrecognized Response
- Internal Description - Enter the associated message you want to appear in the Patient Channel for your staff to review. These messages will help give context to staff when they are reviewing the Conversation Flow history.
-
Patient Input - Use the drop-down menu to select the response value. The following response options are available for selection:
-
Once updated, the Conversation Flow ill reflect your initial outgoing message and possible branches based on a patient's response:
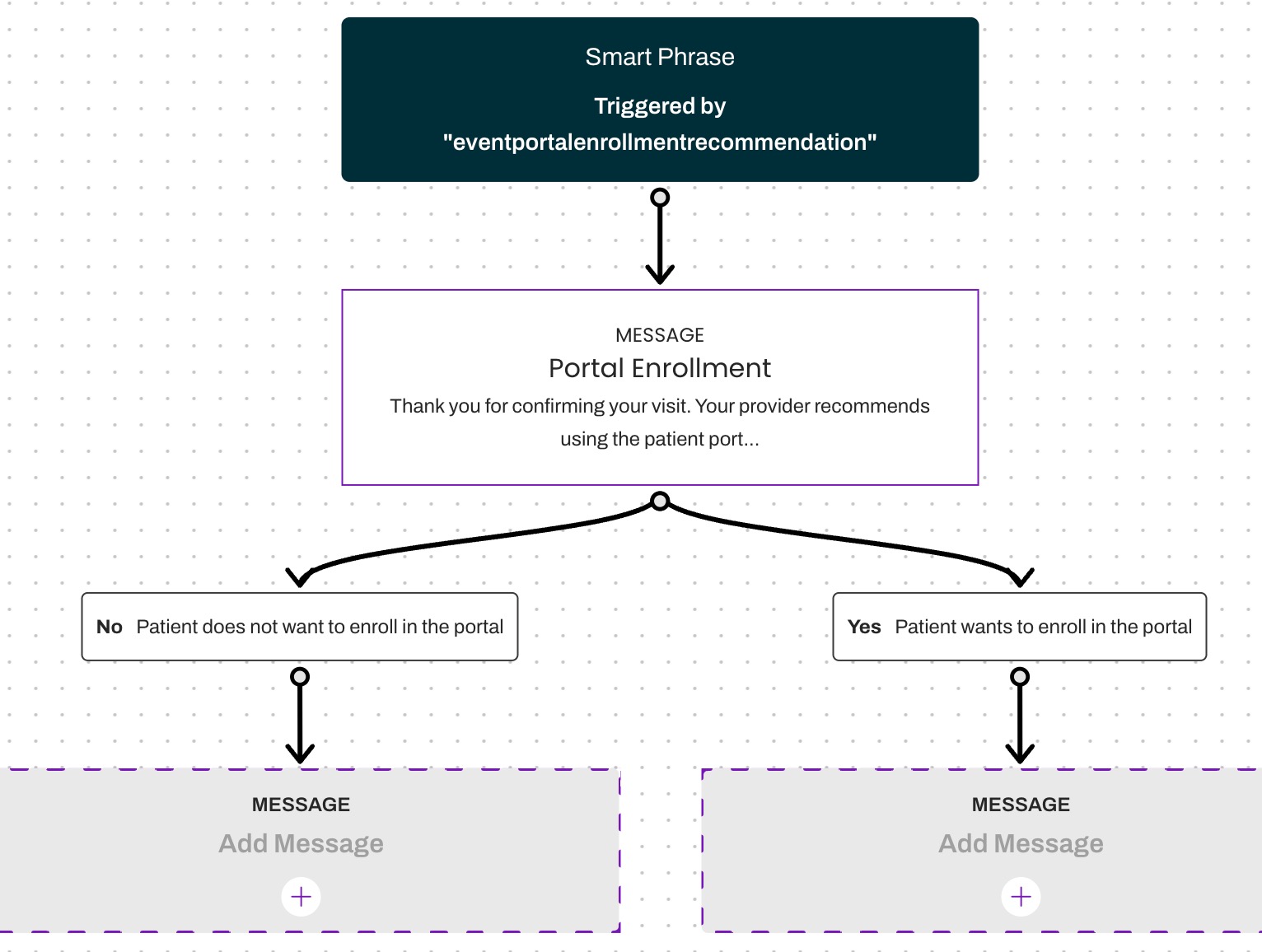
-
Continue to build out the Conversation Flow by adding messages and Patient Responses. To add another message on a branch, navigate to the gray Add Message box within the appropriate branch and select the "+" to add the next message within the Conversation Flow.
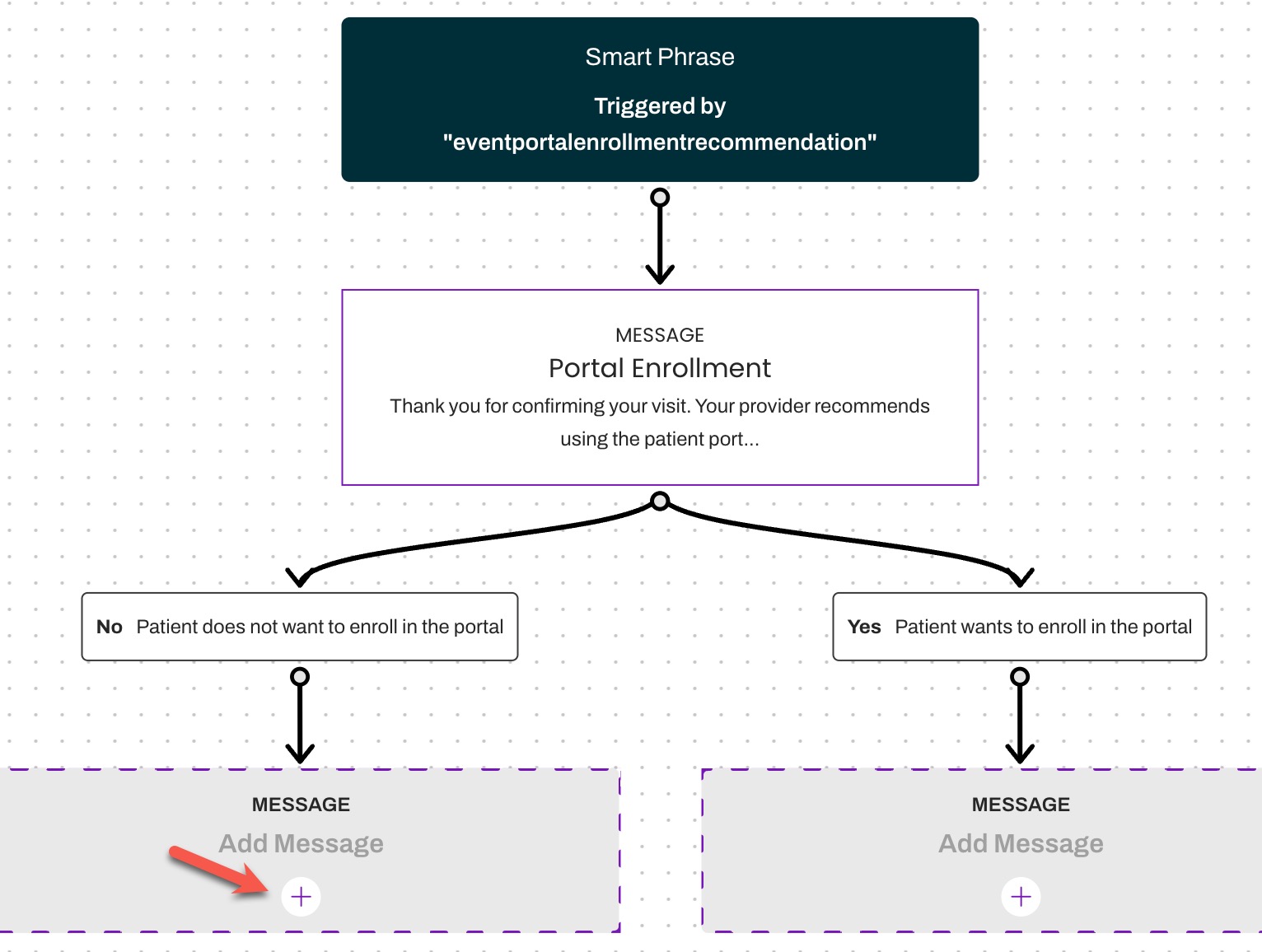
- To edit or delete a previous message or Patient Response, select the message or Patient Response within the diagram. An Edit Message window will display where modifications can be made and updated. The message or Patient Response(s) can also be deleted from this window:
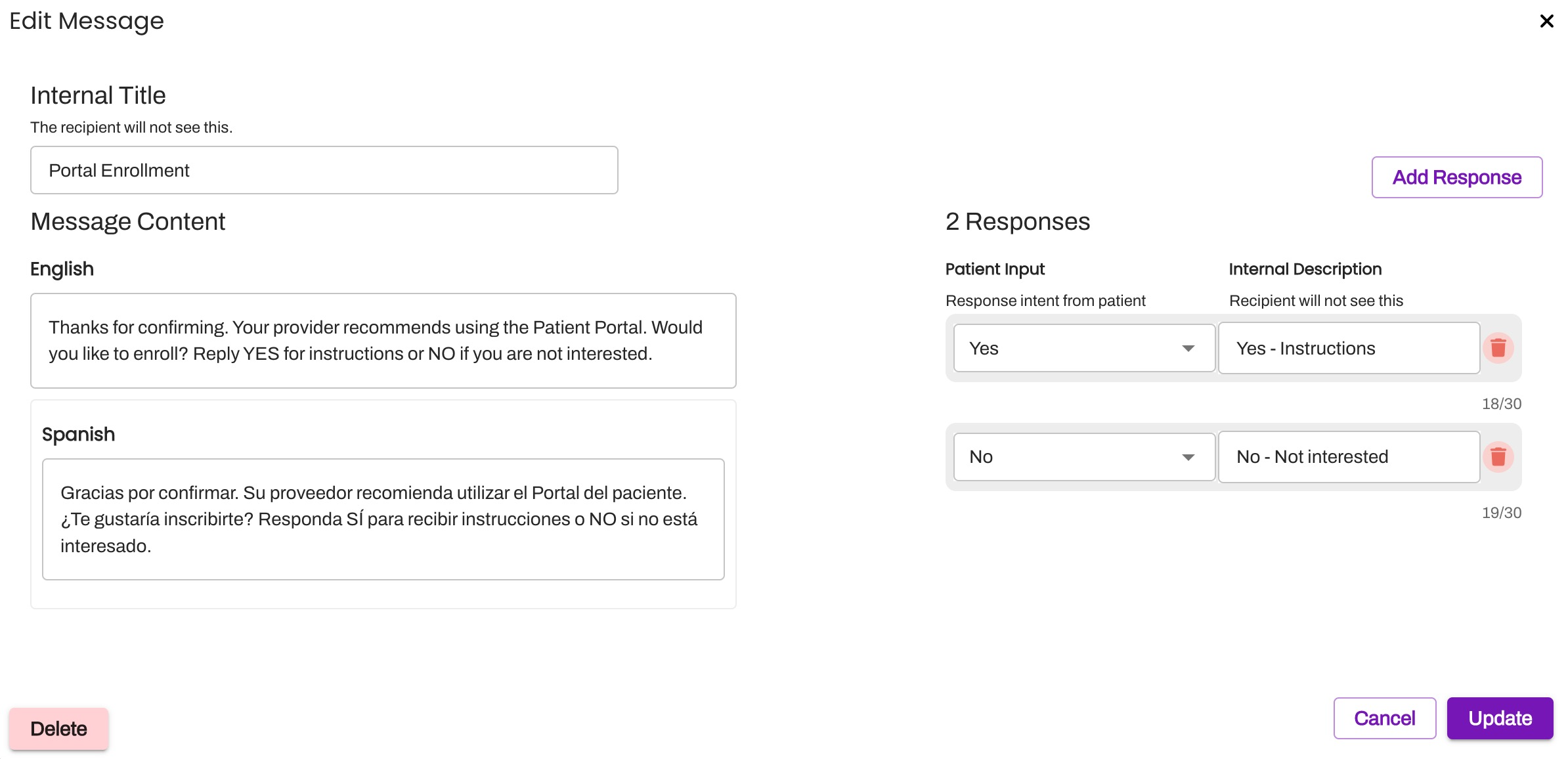
- To edit or delete a previous message or Patient Response, select the message or Patient Response within the diagram. An Edit Message window will display where modifications can be made and updated. The message or Patient Response(s) can also be deleted from this window:
- Once all information has been entered and validated and you are satisfied with the Conversation Flow, select Create in the upper-right corner to create the Conversation Flow:

Add Actions and Follow-up Messages
Actions can be added to individual Patient Responses to automate the appropriate next step that should be taken based on a patient's response. Each Patient Response can have up to 9 related actions. Click here to learn about the available system-defined Actions.
- To add an Action to a Patient Response, hover over the Patient Response you wish to add an Action for and select the + Action button that appears:

- Select Add Action to choose the appropriate Action from the drop-down menu. The function of each Action is defined here:
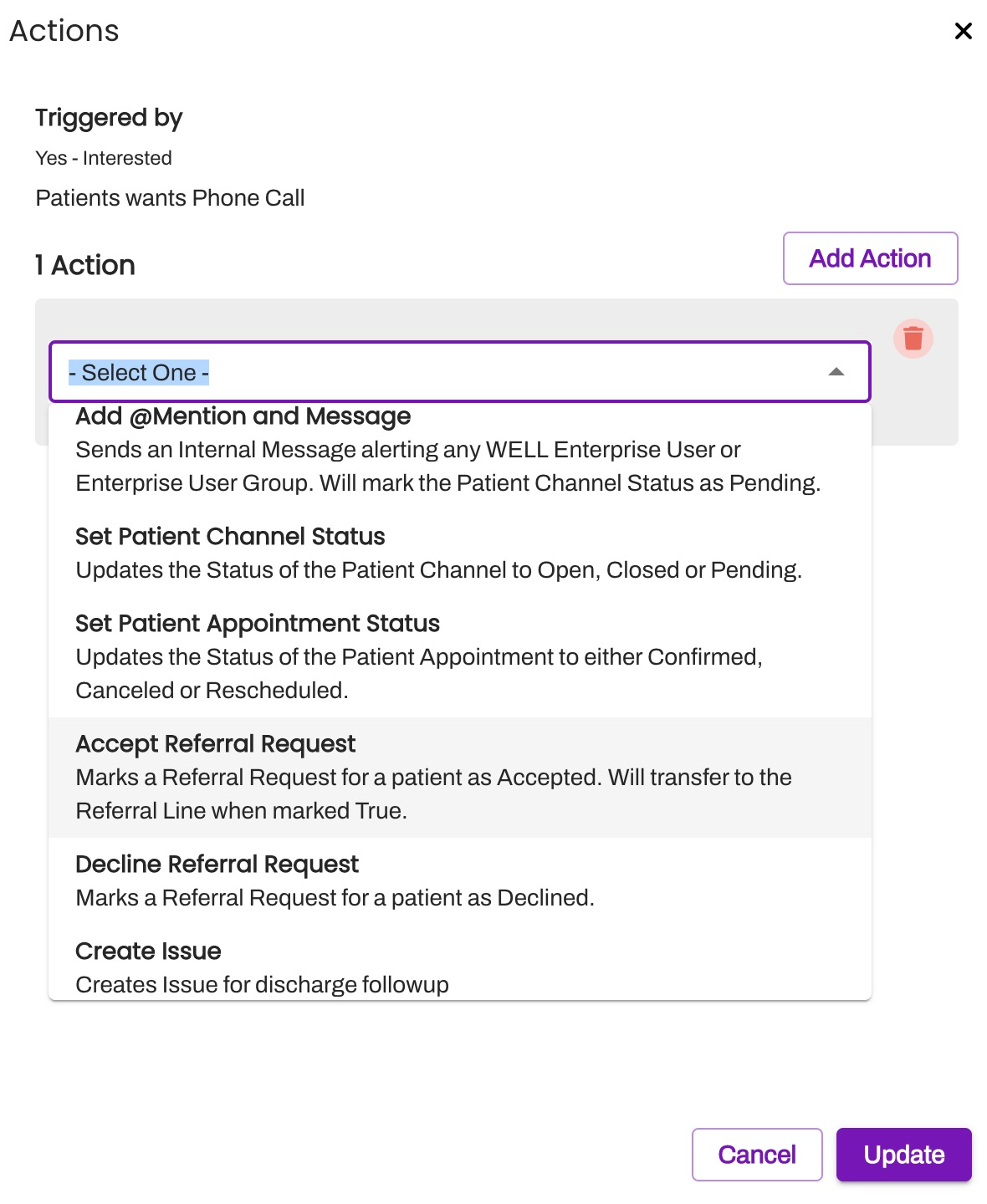
Set Conversation Flow to On
Similar to Triggers, you will need to update the status of your newly created Conversation Flow from Off to On.
- Locate the Conversation Flow in the Conversations Flows page. Use the (...) Actions menu to select Turn On.
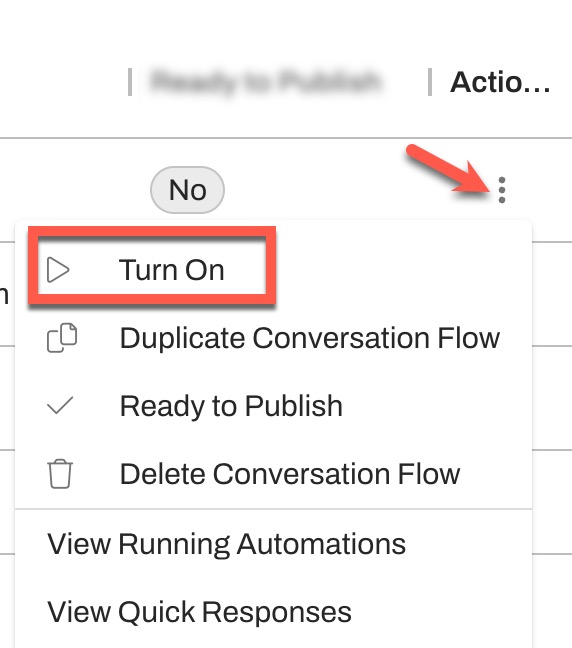
- Your Conversation Flow Status will update from Off to On.
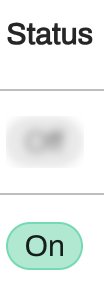
- Finally, enable your Conversation Flow by following these instructions to insert your Conversation Flow's Smart Phrase into one of the patient outreach options.
Conversation Flow List Page
Once a Conversation Flow is successfully created, it will display within the Conversation Flows page. The Conversation Flows are ordered first by status (On, Off) and then by name (A-Z). All columns on this page can be alphabetically sorted by hovering over the column's name and selecting the arrow.
Search for Conversation Flows by Name, a Conversation Flow's Smart Phrase, or Type. Filtering by Type is only relevant for Conversation Flows that were initially copied from the Template Library.
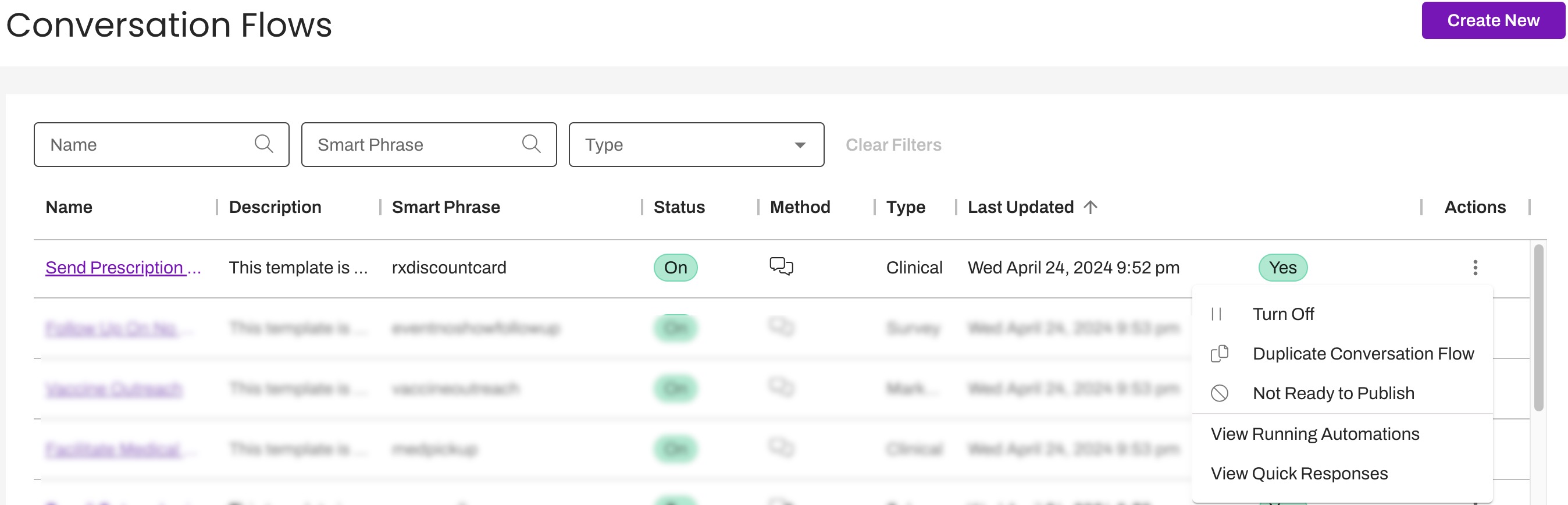
- Name: Name of the Conversation Flow
- Description: Internal-facing description provided for the Conversation Flow
- Smart Phrase: The custom Smart Phrase created for and associated with the Conversation Flow
- Status: Current status of the Conversation Flow (On, Off)
- Method: This will display an icon that indicates whether the Conversation Flow is Phone or Text-based
- Type: If a Conversation Flow was copied from the Template Library, the Type field will display with the Type of Conversation Flow. Artera organizes Templates by Type.
- Last Updated: The last updated date and time of the Conversation Flow.
-
Actions:
- Turn On/Off - All Conversation Flows will be created in an off status. You must update the status of the newly created Conversation Flow from Off to On. Similarly, a Conversation Flow that is turned on can easily be paused.
- Duplicate Conversation Flow - This will take the contents and settings of the current Conversation Flow and create a new Conversation Flow containing the same content and settings.
- Delete Conversation Flow - This will delete the Conversation Flow from your Conversation Flows engine. NOTE: The Conversation Flow must be in an off status to delete it.
- View Running Triggers - Displays the Triggers in which this Conversation Flow is currently being used.
- View Quick Responses - Displays the Quick Responses in which this Conversation Flow is currently being used.
Duplicating a Conversation Flow
When choosing to duplicate a Conversation Flow, all previously configured settings and contents of the original Conversation Flow will be replicated automatically. Both "on" and "off" Conversation Flows can be duplicated and will be duplicated with an "off" status. Once a Conversation Flow is duplicated, the new Conversation Flow will be updated with:
A new name. Duplicated Conversation Flows will display as “Copy of <name of original Conversation Flow>” until manually updated.
The original Smart Phrase used to trigger the Conversation Flow will be prefixed with “Copy of”. For example, “Copy of <original Smart Phrase>”. This can be updated in the settings of the duplicated Conversation Flow.
How to Duplicate a Conversation Flow
-
Navigate to the Conversation Flow's Actions menu (...) that you would like to duplicate:

-
Select Duplicate Conversation Flow:
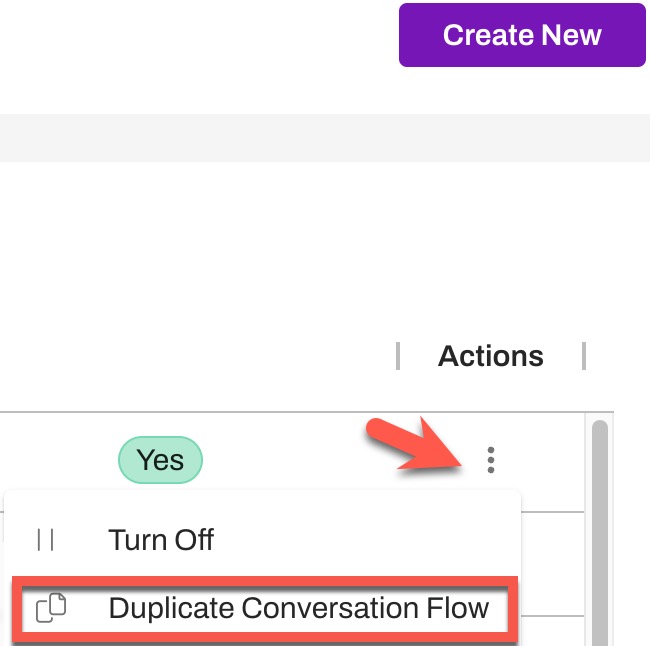
-
Once a Conversation Flow has been successfully duplicated, a green success message will appear:

Editing or Deleting a Conversation Flow
Edit a Conversation Flow
To edit a Conversation Flow, navigate to the Conversation Flows list page and select the name of the Conversation Flow you wish to edit. All fields within the Conversation Flow are editable.
Delete a Conversation Flow
To delete a Conversation Flow, navigate to the Conversation Flow's (...) Actions menu and select Delete Conversation Flow.
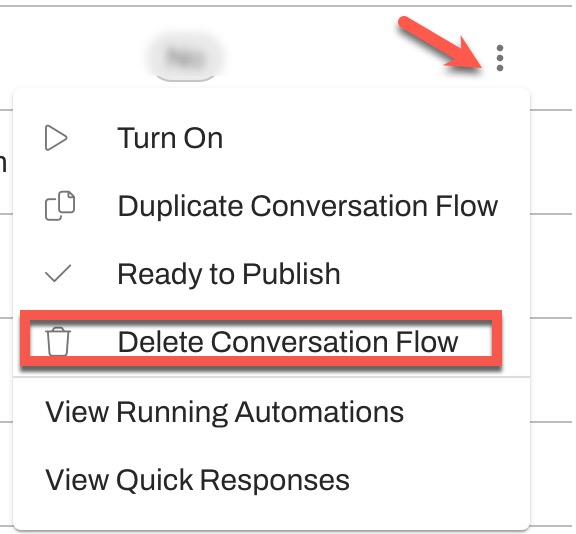
Keep the following limitations in mind when deleting a Conversation Flow:
- Conversation Flows cannot be deleted if the Conversation Flow's Smart Phrase is used in a running Trigger or in an active Quick Response. Any Trigger where a Conversation Flow's Smart Phrase is in use must be paused and any Quick Response where the Conversation Flow's Smart Phrase is in use must be deleted first.
- A Conversation Flow that is "on" cannot be deleted.
- A deleted Conversation Flow will not be visible in the Conversation Flows list page, however, its historical data will be retained with Artera. Contact your Customer Success Representative for additional details.