Configure New Events
- Get Started
- Release Notes
- Triggers
- Patient Channel
- Troubleshooting and FAQ
- Patient Facesheet
- Technical Specifications
- Insights & Analytics
- Inbox
- Conversation Flows
- Campaigns
- Lines & Resources Requests
- Lines, Events, Resources
- SMS Basics
- Automations
- Referrals
- AI Agents
- Add-Ons
- Users and Groups
- Platform Settings and Configuration
- Self-Rescheduling
- Recalls
- Marketplace
- Artera Harmony Federal Edition
Table of Contents
Process Overview Update Event Name Update Automation Resource Filters to Include New EventPrevent Automations for the EventDisable EventWhen a new Event is scheduled in your EMR, it will automatically flow into Artera. Remember, Events typically refer to appointment types and are specific to a Practice.
The new Event will be included the Daily Changelog report.
Process Overview
Once you receive notification of the new Event(s), complete the following steps to get the Event(s) set up in Artera:
- Update the Event Name.
- Update Automation/Trigger Resource Filters to include the Event (depending on how you have configured your Automations/Triggers, you may not need to make any updates).
Alternatively, you may want to disable the Event to prevent Automations/Triggers from sending for that particular Event. Click here for instructions.
Update Event Name
Let’s review how to update the Event display name. This will update the Event name wherever it appears in the Artera application including the Patient Facesheet, Filters, and Automations. Additionally, this is how the Event’s name will be reflected in Automations/messages that use the {eventName} Smart Phrase. Updates made to the Event in Artera will not be reflected in your EMR. Click here to learn more about customizing Events.
- In your Artera Production environment, select the correct Practice containing the newly added Event(s).
-
Select Settings in the navigation bar.

-
From the Practice Settings menu, select Events.
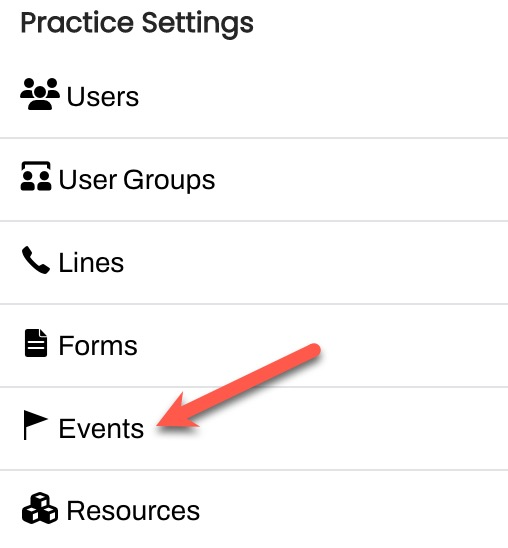
-
From the Appointment tab, use the (...) menu to select Edit Event.

-
Update the Event Name as needed and select Save.

-
Modality: This field allows you to keep the existing Event Name visible to staff in the Patient Facesheet but provide a more patient-friendly description of the Event within messaging using the {eventModality} Smart Phrase. For example, if the Event Name is "Consultation" the Modality could say "Office Visit" in messages to patients instead. This field does not allow translations, so it will only display what is entered here.

- Instructions: If you would like to add instructions for an Event, i.e. "wear sleeves that can be rolled up to the shoulder," you can enter those in the Instructions field and add the {eventInstructions} Smart Phrase to pull those instructions into patient messages. This field does not allow translations, so it will only display what is entered here. Click here to learn more.
-
Modality: This field allows you to keep the existing Event Name visible to staff in the Patient Facesheet but provide a more patient-friendly description of the Event within messaging using the {eventModality} Smart Phrase. For example, if the Event Name is "Consultation" the Modality could say "Office Visit" in messages to patients instead. This field does not allow translations, so it will only display what is entered here.
Update Automation Resource Filters to Include New Event
If you have set up your Automations to filter by Events, you will need to make sure that your new Events are included or excluded as desired. If your Automations do not include an Event filter, no action is needed.
Navigate to Settings > Practice Settings > Automations.

Use the (...) menu for the Automation and select Edit Automation.

From the Who would you like to send this to? section, add the new Event(s) using the Event drop-down.

Click Update.
Adding Events does not automatically pause the Automation. The Automation will keep running and no further steps are needed.
Repeat these steps for each Automation.
Prevent Automations for the Event
Disable the Event to prevent messages for that Event from being sent and remove the Event from being used as a filter. Additionally, disabling an Event will hide appointments with that Event Type from the Scheduled View if your Enterprise does not have the Enable View All Patient Appointment setting enabled.
Common reasons to disable an Event include:
Messaging related to the Event Type should not be sent.
The Event is an internal-only scheduling item.
Disable Event
- In your Artera Production environment, select the Practice containing the newly added Event.
-
Navigate to Settings > Practice Settings > Events.

-
From the Appointment tab, use the (...) menu to select Disable Event.

- A red (x) will appear under the Enabled column for that Event.
