Merged Messages
- Get Started
- Release Notes
- Triggers
- Patient Channel
- Troubleshooting and FAQ
- Patient Facesheet
- Technical Specifications
- Insights & Analytics
- Inbox
- Conversation Flows
- Campaigns
- Lines & Resources Requests
- Lines, Events, Resources
- SMS Basics
- Automations
- Referrals
- AI Agents
- Add-Ons
- Users and Groups
- Platform Settings and Configuration
- Self-Rescheduling
- Recalls
- Marketplace
- Artera Harmony Federal Edition
Table of Contents
What are Merged Messages? Enable Merged Messages for an Automation Merged Messaging Behavior: Appointment CreatedExpected Behaviors of Merged MessagesLeading Practices for Using Merged MessagesRather than receiving multiple, identical Automations for appointments scheduled on the same day within the same Practice, patients can receive one merged message. This article discusses how Artera combines messages (including text, call, and email) and streamlines communication through the Merged Messages Automation setting.
What are Merged Messages?
When creating or editing an Automation, you have the option to enable Merged Messages. When patients have multiple same-day appointments within the same Practice, you can configure the Automations so that the patient receives a single message instead of one for each appointment. This reduces the volume of redundant messages sent and a better patient experience.
Examples of Merged Messages
When writing Merged Message content for Automations, we recommend closely mirroring the content used for the non-merged version of the message. This provides a more consistent user experience. Only slight variations are needed to accommodate multiple events in a single text.
Enable Merged Messages for an Automation
Merged Messages can be enabled for both Default and Practice-specific Automations and will apply to all message types including text, call, and email messages.
Creating a New Automation
Click here to view full instructions for creating Automation. Before reviewing your Automation, you will be prompted to decide if you would like to merge similar messages.
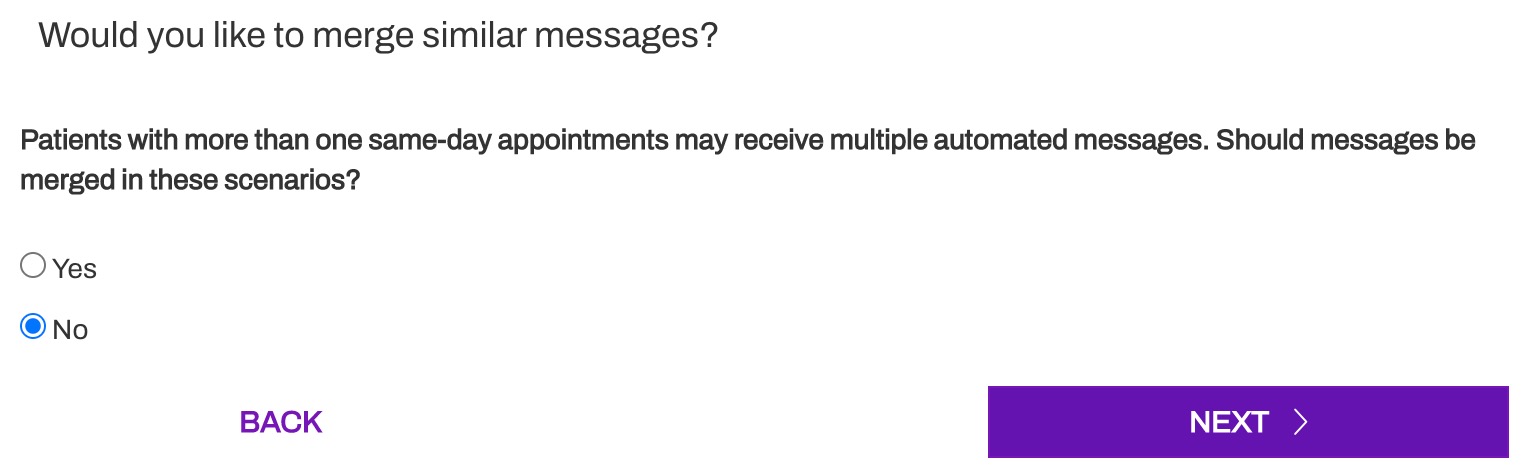
Select Yes to enable Merged Messages. Then, enter the merged text, call, and email as appropriate. As shown in the example, we still recommend using Smart Phrases. These Smart Phrases will populate with one of the scheduled appointments. Which appointment details populate depends on when the message is sent, relative to the appointments. See the Expected Behaviors and Mechanics section below for more information on how Smart Phrases behave when messages are merged.
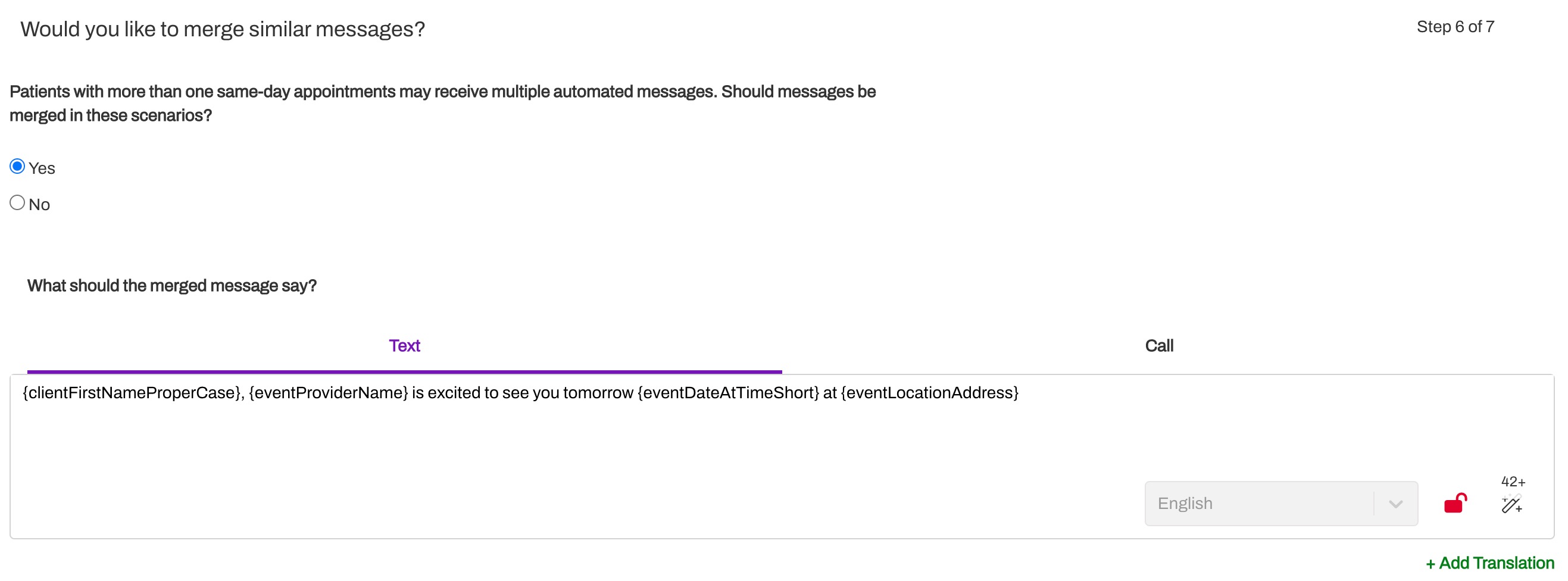
Note: If your original message included translations, you will be able to add these into the Merged Message as well.
Editing an Existing Automation
Default Automations must be edited from the Default Automations page and Practice Automations must be edited from the Automations page.
Existing Automations can be edited by clicking the (...) button and selecting Edit Automation from the drop-down menu.
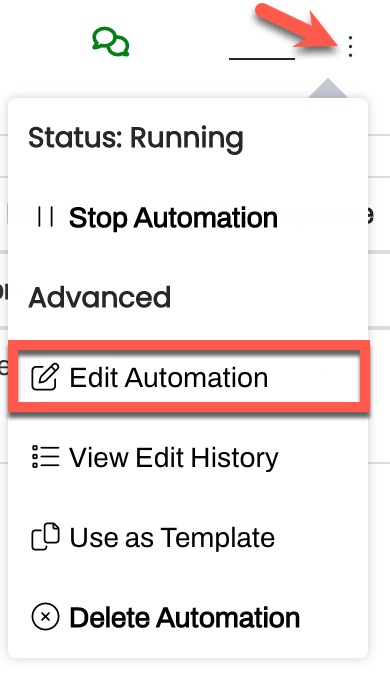
On the editor page, select the tab Would you like to merge similar messages? and click the radio button next to Yes. If this section is grayed out, you are trying to edit a Default Automation. Please navigate to the Enterprise Settings > Default Automations menu to make changes.
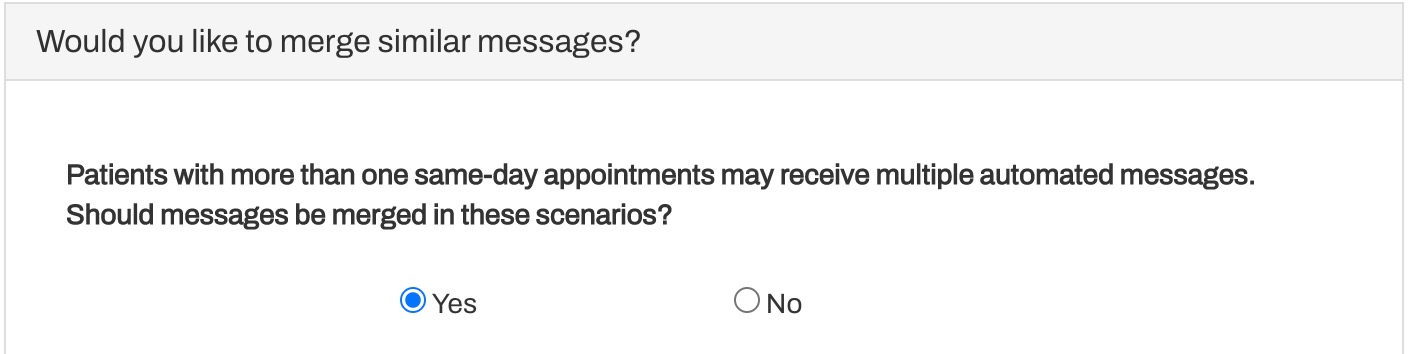
Enter the desired Merged Messages and add translations, as needed. Click Update > at the bottom of the page to save your changes.
Merged Messaging Behavior: Appointment Created
Appointment Automations configured to merge and trigger based on Appointment Created will only merge if all of the patient's appointments are created within the same offset window.
For instance, if an Instant Booking Automation is set to trigger 15 minutes after appointments are created, then any appointments that are created for the patient in the same Practice within that 15-minute offset window will be merged into one message, regardless of whether the appointments are scheduled for the same day or not.
NOTE: The clock resets for every appointment created within the offset window. For example, let's use an Instant Booking Automation that is set to trigger messages 15-minutes after appointments are created. If appointments for a patient are created at 9:00 AM, 9:12 AM, and 9:14 AM, the Merged Message will be sent at around 9:29 AM. If a fourth appointment is created for the same patient at 9:17. AM, that Merged Message will instead be sent at around 9:32 AM. If a fifth appointment is then created for the same patient at 9:32 AM, that appointment will not be part of the initial Merged Message delivered to the patient. 
Instant Booking Automations (Not Merged) |
Instant Booking Automation (Merged) |
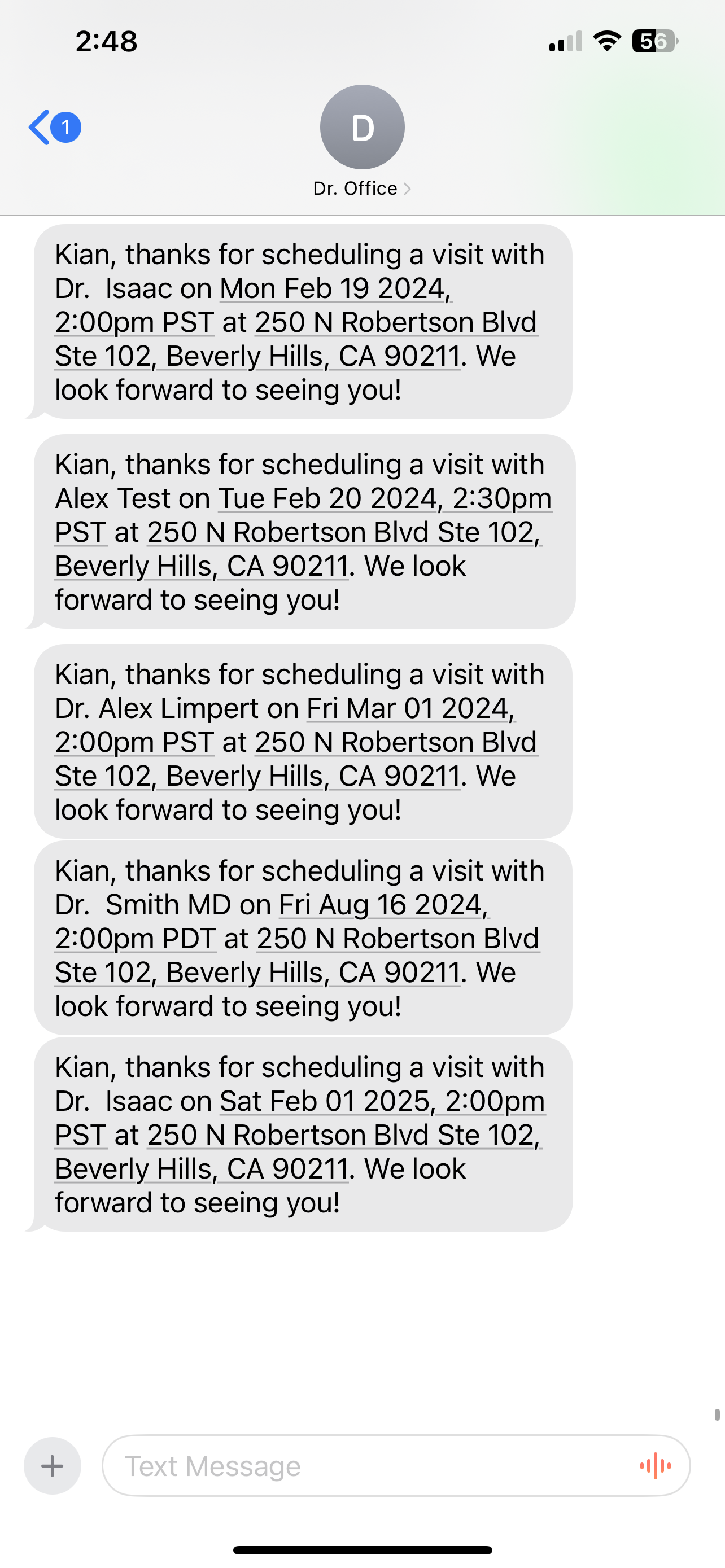 |
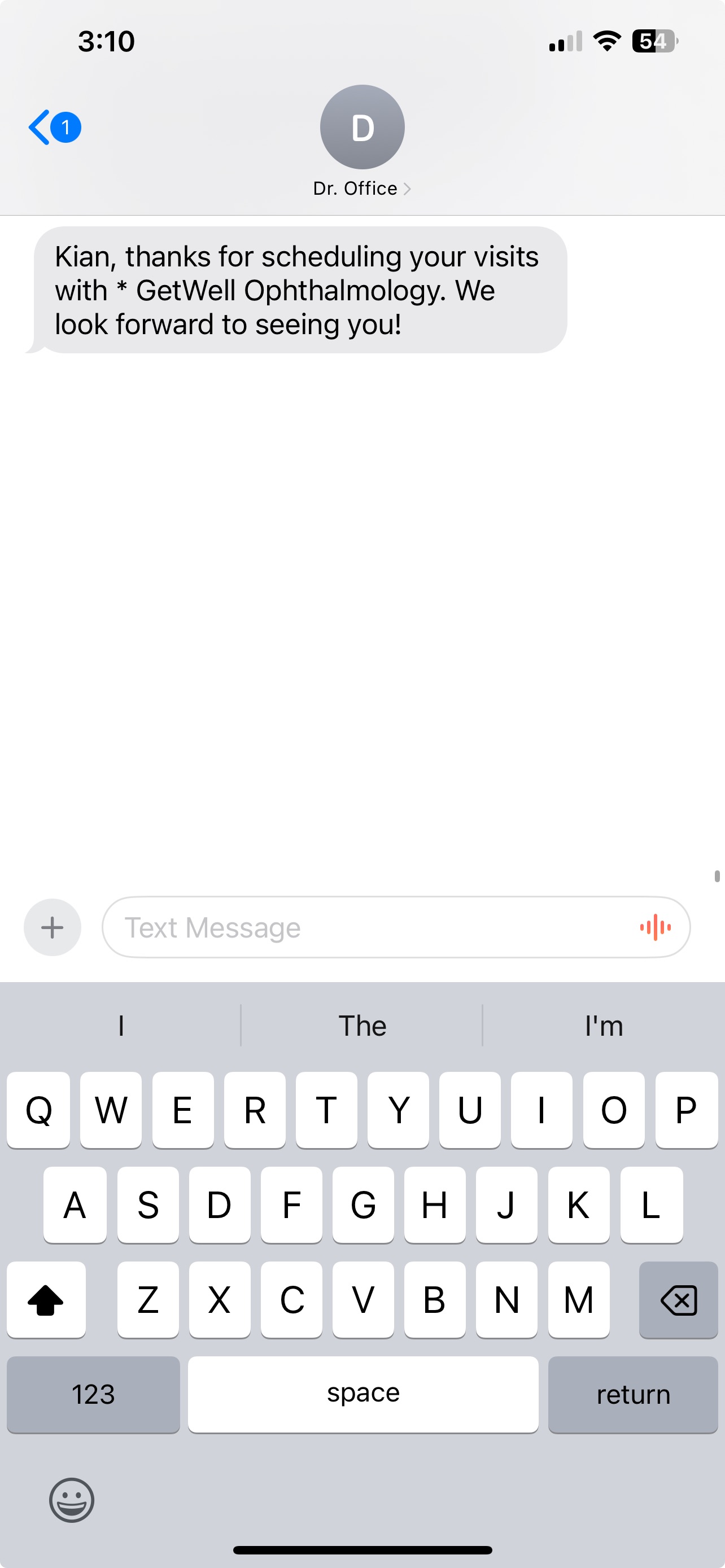 |
Expected Behaviors of Merged Messages
Does Merged Messaging work across Practices?
No. Merged Messaging is Practice-specific.
Which appointment details are used in the Smart Phrases?
Event Smart Phrases populate with the first scheduled appointment’s details. For example, if there are two appointments at 10:00 am and 2:00 pm, the Smart Phrase {eventDateAtTimeShort} will display the 10:00 am appointment info.
When can’t I merge messages?
Automations that are set to immediately send messages (e.g. 0 minutes after appointment is created) may not be able to be merged. Artera scans and sends messages within five-minute windows. If the two messages will not align in this same five-minute window, merging will not occur. Consider setting your automation to trigger 15 minutes after a specified event.
When messages are merged that use the {eventConfirmText} Smart Phrase, the patient's selection will automatically apply to all appointments related to that merged message. So, if the patient replies Y to confirm their upcoming appointments at 8:00 and 9:00 am, both appointments are automatically confirmed (alternatively, if the patient messages in N, both appointments will be canceled). If you would like the patient to be able to confirm or cancel the appointments independently, do not merge messages containing the {eventConfirmText} Smart Phrase.
Which Line sends the Merged Message?
If a set of appointment reminders merge in the same Practice but are associated with different Locations and Phone Lines, the Merged Message will be sent from the phone number associated with the earlier appointment.
When will the Merged Message send?
When a Merged Message Automation sends is dependent on whether the Automation is sent before or after a set time. If the Automation is set to be delivered one day before an appointment (e.g. 1D Confirmed), it will be sent one day prior to the first appointment’s start time. If an Automation is set to be delivered one day after an appointment (e.g. Post-Visit Thank You), it will be sent one day after the final appointment time.
Merged Messages are not impacted by multiple patients using the same phone number. Messages are merged based on an individual patient’s information (MRN/Patient ID) rather than their contact information. If two patients each have one appointment on the same day and share a phone number, that phone number will receive two automated texts.
What is the expected behavior of having Merged Messages for 1D Unconfirmed and 1D Confirmed Automations?
Patients whose appointment is in a status of Unconfirmed will receive the 1D Unconfirmed Merged Message. If the patient confirms their appointments, they will receive a 1D Confirmed Automation message; however, the appointment date and time will not reflect the details of the first appointment of the day.
For example, if Sophia has three appointments (11:00 am, 11:30 am, and 12:00 pm) and responds to the 1D Unconfirmed Merged Message by confirming at 11:10 am, the next message Sophia qualifies to receive is the 1D Confirmed Merged Message at 11:30 am. This is because the 11:00 am appointment was not confirmed 24 hours before the appointment time and cannot be included as part of the 1D Confirmed Merge Message. To prevent patient confusion, customers generally do not use Merged Messaging with 1D Confirmed Automations.
Leading Practices for Using Merged Messages
Using the {eventConfirmLink} Smart Phrase allows the patient to review the date, time, and location for each of the appointments. However, the patient can only confirm or cancel all appointments displayed in the link. If you do not want to use the link, you can request in the message that a patient calls or texts your office to reschedule/cancel an individual appointment.
As a patient takes action on all appointments, the appointment status in Artera will change and an Event Message will be added to their Patient Channel.
In Merged Messages, Smart Phrases will only refer to one appointment. If you want to refer to multiple or all appointments specifically in a text, you should not use Merged Messages for that Automation.
Artera Forms cannot be attached to a Merged Message, so any Automations that include an Artera Form should not be merged.