Appointment Automations Overview and Leading Practices
- Get Started
- Release Notes
- Triggers
- Patient Channel
- Troubleshooting and FAQ
- Patient Facesheet
- Technical Specifications
- Insights & Analytics
- Inbox
- Conversation Flows
- Campaigns
- Lines & Resources Requests
- Lines, Events, Resources
- SMS Basics
- Automations
- Referrals
- AI Agents
- Add-Ons
- Users and Groups
- Platform Settings and Configuration
- Self-Rescheduling
- Recalls
- Marketplace
- Artera Harmony Federal Edition
Table of Contents
Leading Practice ConfigurationInstant BookingAppointment Confirmation - 7D UnconfirmedAppointment Confirmation - 2D UnconfirmedAppointment Confirmation - 1D UnconfirmedAcknowledgment - Appointment ConfirmedAcknowledgment - Appointment CancelledAppointment Confirmation - 1D ConfirmedAppointment Follow Up - Thank YouAppointment Follow Up - SurveyNo Show Follow UpAppointment Automations allow you to build automatic appointment reminders, appointment confirmations, and no-show/cancellation workflows. These Automations are designed to reduce appointment management overhead, decrease no-shows, and increase patient preparedness.
Let's review our recommended Appointment Automation messaging and cadence. We will also provide a detailed explanation of how to build them.
What are Appointment Automations?
Appointment Automations are designed to get patients to confirm their upcoming appointments and provide additional messaging around the patient's appointment, such as follow-up surveys and appointment updates.
Appointment Automation Overview Video
Appointment Language and Timing
The following Automations are designed to support Conversational Messaging. It is important to remember that these configurations are guidelines. Depending on how your Artera integration is configured, including the available data and sync timing, and how you have chosen to manage patient messages, these Automations may need to be adjusted.
Leading Practice Configuration
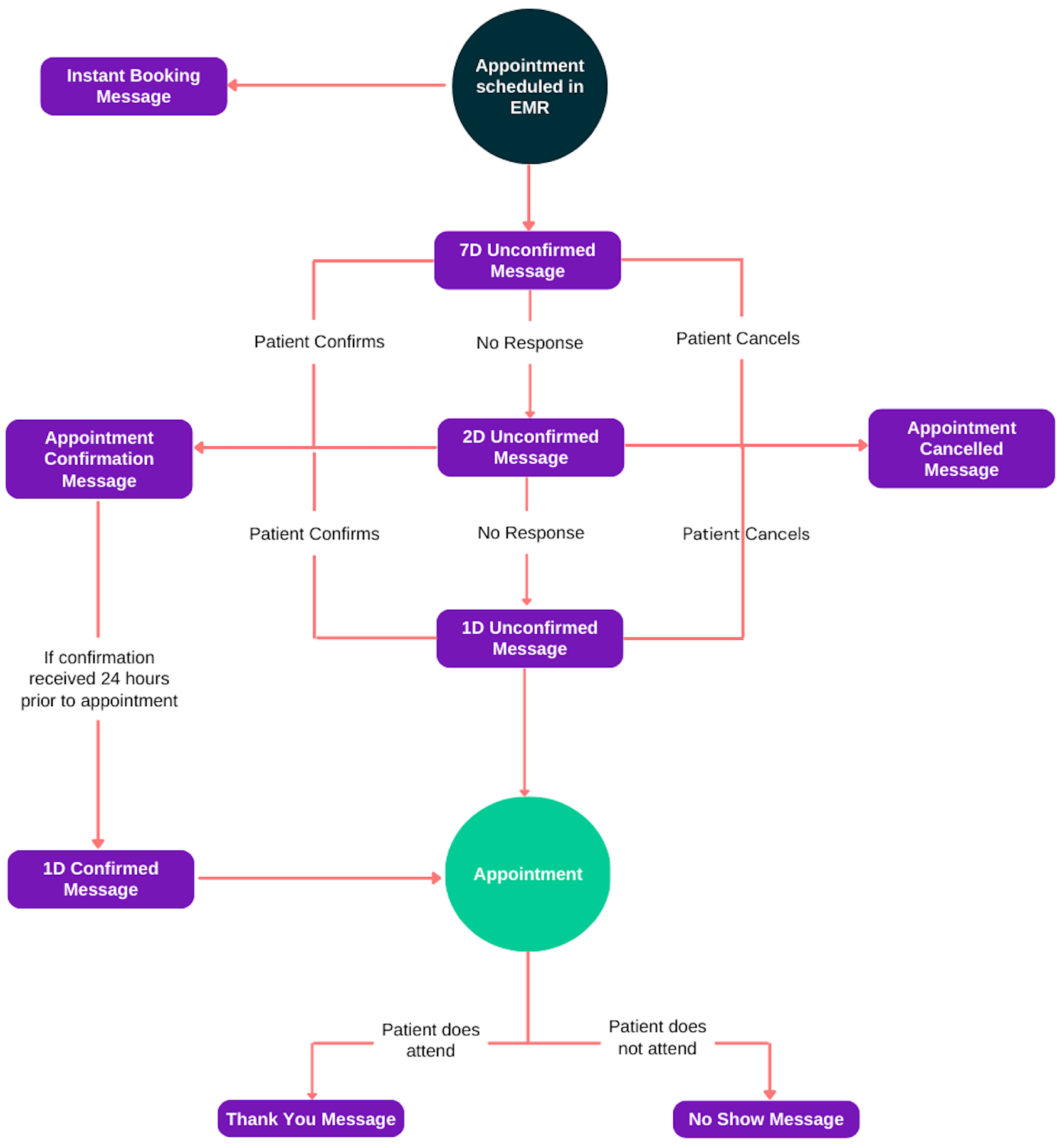
RELATED ARTICLES
- How to Create Default Appointment Automations
- How to Create Practice Appointment Automations
- Appointment Confirmations
COMPANION AUTOMATIONS
There are two Inbound Automations that we recommend for use in conjunction with your Appointment Automations. These are:
- Inbound Appointment Confirmation - Alternate Language
- Inbound Appointment Confirmation - Close Channel
Instant Booking
Default Automation Configuration
- Description: Instant Booking
-
What should this automation say?
-
Text Message
-
English
!!{clientFirstNameProperCase}, thanks for scheduling a visit with {eventProviderName} on {eventDateAtTimeShort} at {eventLocationAddress}. We look forward to seeing you! -
Spanish
!!{clientFirstNameProperCase}, gracias por hacer una cita con {eventProviderName} el {eventDateAtTimeShort} en {eventLocationAddress}. Esperamos verlo pronto!
-
English
-
Text Message
-
When should this automation be sent?
15 Minutes After Appointment Created
-
Recommended Send Rules
- Send only on Business Days? No
- Suppress automation for same-day appointments? No
- TCPA Hours? Adjust Delivery
Practice Automation Configuration
-
From which resource would you like to send this automated message?
- This is commonly Location. However, you can also choose Provider, Device, or General, depending on your needs.
-
Who would you like to send this to?
-
Event Restriction
If you support multiple types of visits (Telehealth/Phone, etc) and they will have their own Appointment Automations, we recommend selecting those items from the Event Restriction drop-down and update the filter to Not of type. Its typically easier to exclude non-wanted event classes than to include all the desired events for standard Appointment Automations. -
System Status Restriction
Choose Booked. By only sending messages to patients with appointments in the Booked status, we ensure that patients with other statuses like No Show or Rescheduled do not receive these reminder automations.
-
Event Restriction
Appointment Confirmation - 7D Unconfirmed
Default Automation Configuration
- Description: Appointment Confirmation - 7D Unconfirmed
-
What should this automation say?
-
Text Message
-
English
!!Hi {clientFirstNameProperCase}, your visit at {eventLocationName} is on {eventDateAtTimeShort}. Does this time still work? {eventConfirmText} -
Spanish
!!Hola {clientFirstNameProperCase}, su cita en {eventLocationName} es el {eventDateAtTimeShort}. Todava funciona este horario? {eventConfirmText}
-
English
-
Call Message
-
English
Hi {clientFirstNameProperCase}, your visit at {eventLocationName} is on {eventDateAtTimeShort}. Does this time still work? {eventConfirmText} -
Spanish
Hola {clientFirstNameProperCase}, su cita en {eventLocationName} es el {eventDateAtTimeShort}. Todava funciona este horario? {eventConfirmText}
-
English
-
Text Message
-
When should this automation be sent?
7 Days Before Appointment Time-
Recommended Send Rules
- Send Only On Business Days: No
- TCPA Hours: Adjust Delivery
-
Recommended Send Rules
Practice Automation Configuration
-
From which resource would you like to send this automated message?
- This is commonly Location. However, you can also choose Provider, Device, or General, depending on your needs.
-
Who would you like to send this to?
-
Event Restriction
If you support multiple types of visits (Telehealth/Phone, etc) and they will have their own Appointment Automations, we recommend selecting those items from the Event Restriction drop-down and update the filter to Not of type. Its typically easier to exclude non-wanted event classes than to include all the desired events for standard Appointment Automations. -
Patient Status Restriction
Choose Unconfirmed. This ensures that patients who have already confirmed their appointment wont receive messages asking them to confirm their appointment. -
System Status Restriction
Choose Booked. By only sending messages to patients with appointments in the Booked status, we ensure that patients with other statuses like No Show or Rescheduled do not receive these reminder automations.
-
Event Restriction
Appointment Confirmation - 2D Unconfirmed
Default Automation Configuration
- Description: Appointment Confirmation - 2D Unconfirmed
-
What should this automation say?
-
Text Message
-
English
!!{clientFirstNameProperCase}, will you please confirm your visit on {eventDateAtTimeShort} with {eventProviderName}? {eventConfirmText} -
Spanish
!!{clientFirstNameProperCase}, por favor confirme su cita el {eventDateAtTimeShort} con {eventProviderName}. {eventConfirmText}
-
English
-
Call Message
-
English
Hi {clientFirstNameProperCase}, your visit at {eventLocationName} is on {eventDateAtTimeShort}. Does this time still work? {eventConfirmText} -
Spanish
Hola {clientFirstNameProperCase}, su cita en {eventLocationName} es el {eventDateAtTimeShort}. Todava funciona este horario? {eventConfirmText}
-
English
-
Text Message
-
When should this automation be sent?
2 Days Before Appointment Time-
Recommended Send Rules
- Send Only On Business Days: No
- TCPA Hours: Adjust Delivery
-
Recommended Send Rules
Practice Automation Configuration
-
From which resource would you like to send this automated message?
- This is commonly Location. However, you can also choose Provider, Device, or General, depending on your needs.
-
Who would you like to send this to?
-
Event Restriction
If you support multiple types of visits (Telehealth/Phone, etc) and they will have their own Appointment Automations, we recommend selecting those items from the Event Restriction drop-down and update the filter to Not of type. Its typically easier to exclude non-wanted event classes than to include all the desired events for standard Appointment Automations. -
Patient Status Restriction
Choose Unconfirmed. This ensures that patients who have already confirmed their appointment wont receive messages asking them to confirm their appointment. -
System Status Restriction
Choose Booked. By only sending messages to patients with appointments in the Booked status, we ensure that patients with other statuses like No Show or Rescheduled do not receive these reminder automations.
-
Event Restriction
Appointment Confirmation - 1D Unconfirmed
Default Automation Configuration
- Description: Appointment Confirmation - 1D Unconfirmed
-
What should this automation say?
-
Text Message
-
English
!!{clientFirstNameProperCase}, are you coming to your visit with {eventProviderName} on {eventDateAtTimeShort}? {eventConfirmText} -
Spanish
!!{clientFirstNameProperCase}, Podr usted asistir a su cita con {eventProviderName} el da {eventDateAtTimeShort}? {eventConfirmText}
-
English
-
Call Message
-
English
{clientFirstNameProperCase}, are you coming to your visit with {eventProviderName} on {eventDateAtTimeShort}? {eventConfirmText} -
Spanish
{clientFirstNameProperCase}, Podr usted asistir a su cita con {eventProviderName} el da {eventDateAtTimeShort}? {eventConfirmText}
-
English
-
Text Message
-
When should this automation be sent?
1 Days Before Appointment Time-
Recommended Send Rules
- Send Only On Business Days: No
- TCPA Hours: Adjust Delivery
-
Recommended Send Rules
Practice Automation Configuration
-
From which resource would you like to send this automated message?
- This is commonly Location. However, you can also choose Provider, Device, or General, depending on your needs.
-
Who would you like to send this to?
-
Event Restriction
If you support multiple types of visits (Telehealth/Phone, etc) and they will have their own Appointment Automations, we recommend selecting those items from the Event Restriction drop-down and update the filter to Not of type. Its typically easier to exclude non-wanted event classes than to include all the desired events for standard Appointment Automations. -
Patient Status Restriction
Choose Unconfirmed. This ensures that patients who have already confirmed their appointment wont receive messages asking them to confirm their appointment. -
System Status Restriction
Choose Booked. By only sending messages to patients with appointments in the Booked status, we ensure that patients with other statuses like No Show or Rescheduled do not receive these reminder automations.
-
Event Restriction
Acknowledgment - Appointment Confirmed
Default Automation Configuration
- Description: Acknowledgment - Appointment Confirmed
-
What should this automation say?
-
Text Message
-
English
!!Thanks for confirming your visit, {clientFirstNameProperCase}! {eventProviderName} is looking forward to seeing you soon. -
Spanish
!!Gracias por confirmar su cita, {clientFirstNameProperCase}! Llame al {wellPhone} si tiene alguna pregunta.
-
English
-
Text Message
-
When should this automation be sent?
0 Minutes After Patient Status Change from Unconfirmed to Confirmed
Practice Automation Configuration
-
From which resource would you like to send this automated message?
- This is commonly Location. However, you can also choose Provider, Device, or General, depending on your needs.
-
Who would you like to send this to?
-
System Status Restriction
Choose Booked. By only sending messages to patients with appointments in the Booked status, we ensure that patients with other statuses like No Show or Rescheduled do not receive these reminder automations.
-
System Status Restriction
Acknowledgment - Appointment Cancelled
Default Automation Configuration
- Description: Acknowledgment - Appointment Cancelled
-
What should this automation say?
-
Text Message
-
English
!!{clientFirstNameProperCase}, your visit with {eventProviderName} at {eventDateAtTimeShort} is cancelled. Please text us to reschedule. -
Spanish
{clientFirstNameProperCase}, su cita {eventDateAtTimeShort} con {eventProviderName} est cancelada. Por favor envenos un mensaje de texto para reprogramarla.
-
English
-
Text Message
-
When should this automation be sent?
0 Minutes After Patient Status Change from Unconfirmed to Cancel
Practice Automation Configuration
-
From which resource would you like to send this automated message?
- This is commonly Location. However, you can also choose Provider, Device, or General, depending on your needs.
-
Who would you like to send this to?
-
System Status Restriction
Choose Booked. By only sending messages to patients with appointments in the Booked status, we ensure that patients with other statuses like No Show or Rescheduled do not receive these reminder automations.
-
System Status Restriction
Appointment Confirmation - 1D Confirmed
Default Automation Configuration
- Description: Appointment Confirmation - 1D Confirmed
-
What should this automation say?
-
Text Message
-
English
!!{clientFirstNameProperCase}, {eventProviderName} is looking forward to seeing you tomorrow at {eventDateAtTimeShort} at {eventLocationAddress}. Please arrive at {eventArrivalTime15} -
Spanish
!!{clientFirstNameProperCase}, {eventProviderName} espera verle maana en {eventLocationAddress}. Por favor llegue a las {eventArrivalTime15}.
-
English
-
Call Message
-
English
{clientFirstNameProperCase}, {eventProviderName} is looking forward to seeing you tomorrow at {eventDateAtTimeShort} at {eventLocationAddress}. Please arrive at {eventArrivalTime15}. -
Spanish
{clientFirstNameProperCase}, {eventProviderName} espera verle maana en {eventLocationAddress}. Por favor llegue a las {eventArrivalTime15}.
-
English
-
Text Message
-
When should this automation be sent?
1 Days Before Appointment Time-
Recommended Send Rules
- Send Only On Business Days: No
- TCPA Hours: Adjust Delivery
-
Recommended Send Rules
Practice Automation Configuration
-
From which resource would you like to send this automated message?
- This is commonly Location. However, you can also choose Provider, Device, or General, depending on your needs.
-
Who would you like to send this to?
-
Event Restriction
If you support multiple types of visits (Telehealth/Phone, etc) and they will have their own Appointment Automations, we recommend selecting those items from the Event Restriction drop-down and update the filter to Not of type. Its typically easier to exclude non-wanted event classes than to include all the desired events for standard Appointment Automations. -
Patient Status Restriction
Choose Confirm. This ensures that only patients who have confirmed their appointment receive this message. Preventing this message from going to unconfirmed, canceled, or rescheduled patients helps reduce confusion. -
System Status Restriction
Choose Booked. By only sending messages to patients with appointments in the Booked status, we ensure that patients with other statuses like No Show or Rescheduled do not receive these reminder automations.
-
Event Restriction
Appointment Follow Up - Thank You
Default Automation Configuration
- Description: Appointment Follow Up - Thank You
-
What should this automation say?
-
Text Message
-
English
!!Hi, {clientFirstNameProperCase}, Thank you for coming to your appt with {eventProviderName}. We look forward to seeing you next time! -
Spanish
!!Hola, {clientFirstNameProperCase} Gracias por venir a tu cita con {eventProviderName} . Esperamos verte la prxima vez!
-
English
-
Text Message
-
When should this automation be sent?
0 Minutes After System Status Changes from Booked, Started to Completed OR 2 Hours After Appointment Time.-
Recommended Send Rules
- TCPA Hours: Adjust Delivery
-
Recommended Send Rules
Practice Automation Configuration
-
From which resource would you like to send this automated message?
- This is commonly Location. However, you can also choose Provider, Device, or General, depending on your needs.
-
Who would you like to send this to?
-
System Status Restriction
Choose Completed. By only sending messages to patients with appointments in the Completed status, we ensure that patients with other statuses like No Show or Rescheduled do not receive a thank you.
-
System Status Restriction
Appointment Follow Up - Survey
Default Automation Configuration
- Description: Appointment Follow Up - Survey
-
What should this automation say?
-
Text Message
-
English
!!Hi, {clientFirstNameProperCase}, thank you for coming in to your appt with {eventProviderName}. We look forward to seeing you next time! Please let us know how we did: (survey link) -
Spanish
!!Hola, {clientFirstNameProperCase} Gracias por venir a tu cita con {eventProviderName}. Esperamos verte la prxima vez!
-
English
-
Text Message
-
When should this automation be sent?
0 Minutes After System Status Changes from Booked, Started to Completed OR 2 Hours After Appointment Time.-
Recommended Send Rules
- TCPA Hours: Adjust Delivery
-
Recommended Send Rules
Practice Automation Configuration
-
From which resource would you like to send this automated message?
- This is commonly Location. However, you can also choose Provider, Device, or General, depending on your needs.
-
Who would you like to send this to?
-
System Status Restriction
Choose Complete. By only sending messages to patients with appointments in the Completed status, we ensure that patients with other statuses like No Show or Rescheduled do not receive a thank you.
-
System Status Restriction
No Show Follow Up
Default Automation Configuration
- Description: No Show Follow Up
-
What should this automation say?
-
Text Message
-
English
!!{clientFirstNameProperCase}, we're sorry that you missed your appt with {eventProviderName} on {eventDateAtTimeShort}. Please text us to reschedule. -
Spanish
!!{clientFirstNameProperCase} , lamentamos que hayas perdido su cita con {eventProviderName} a {eventDateAtTimeShort} . Por favor envenos un mensaje de texto para reprogramarla.
-
English
-
Call Message
-
English
{clientFirstNameProperCase}, we're sorry that you missed your appointment with {eventProviderName} on {eventDateAtTimeShort}. Please call us to reschedule. -
Spanish
!!{clientFirstNameProperCase} , lamentamos que hayas perdido su cita con {eventProviderName} a {eventDateAtTimeShort}. Por favor envenos un mensaje de texto para reprogramarla.
-
English
-
Text Message
-
When should this automation be sent?
1 Days After Appointment Time-
Recommended Send Rules
- Send Only On Business Days: No
- TCPA Hours: Adjust Delivery
-
Recommended Send Rules
Practice Automation Configuration
-
From which resource would you like to send this automated message?
- This is commonly Location. However, you can also choose Provider, Device, or General, depending on your needs.
-
Who would you like to send this to?
-
System Status Restriction
Choose No Show.
-
System Status Restriction