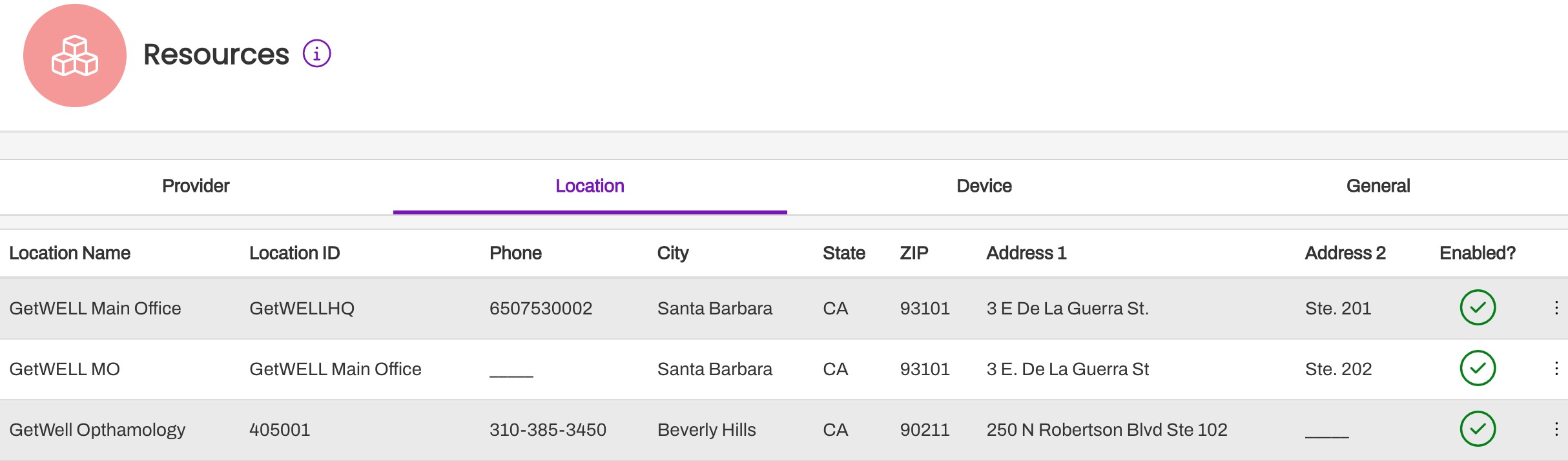Add or Move a Location
- Get Started
- Release Notes
- Triggers
- Patient Channel
- Troubleshooting and FAQ
- Patient Facesheet
- Technical Specifications
- Insights & Analytics
- Collaborative Inbox
- Conversation Flows
- Campaigns
- Lines & Resources Requests
- Lines, Events, Resources
- SMS Basics
- Automations
- Referrals
- Add-Ons
- Users and Groups
- Platform Settings and Configuration
- Self-Rescheduling
- Recalls
- Marketplace
Table of Contents
Adding New Location Resources Moving Existing Location ResourcesMove to Brand New PracticeVerifying Event and Provider ResourcesUnable to Locate Events and Resources?Troubleshooting Location Adds or MovesAdding new Location, Event, and Provider Resources to Artera cannot be done without the help of the Artera Support team. A new Lines and Resources Request must be submitted each time you want to bring in a new or existing office into your Artera Enterprise.
Adding New Location Resources
To add a new Location Resource, submit a Lines and Resources Request. To complete this request, you will need the Location ID (use the same ID from your EMR that is used in your Artera integration channel), name, address, phone number, and the name of the Artera Practice that this Location will be mapped to. You must also indicate the Go-Live Date for the Location; in other words, the date the Location will begin to book appointments. You may also need to provide a Future Appointment Load if the Location has scheduled appointments and you would like these upcoming appointments to be imported into your Artera account.
Future Appointment Load
Future Appointment Loads are extracted from your EMR. Contact your EMR administration team if you are unsure how to procure this extract. Please format the appointment load extract using our Future Appointment Load template to mitigate issues and delays with your Lines and Resources request.
Request Complete
Once your Lines and Resources ticket has been completed by a member of the Artera Support team and appointments at this Location have been uploaded or newly booked, you will see the Location appear in your Resources, under the Location tab.
Next Steps: Updating Automations
Follow the steps outlined in Updating Automations to ensure your Automations are set up for the new Location and its associated Events and Providers.
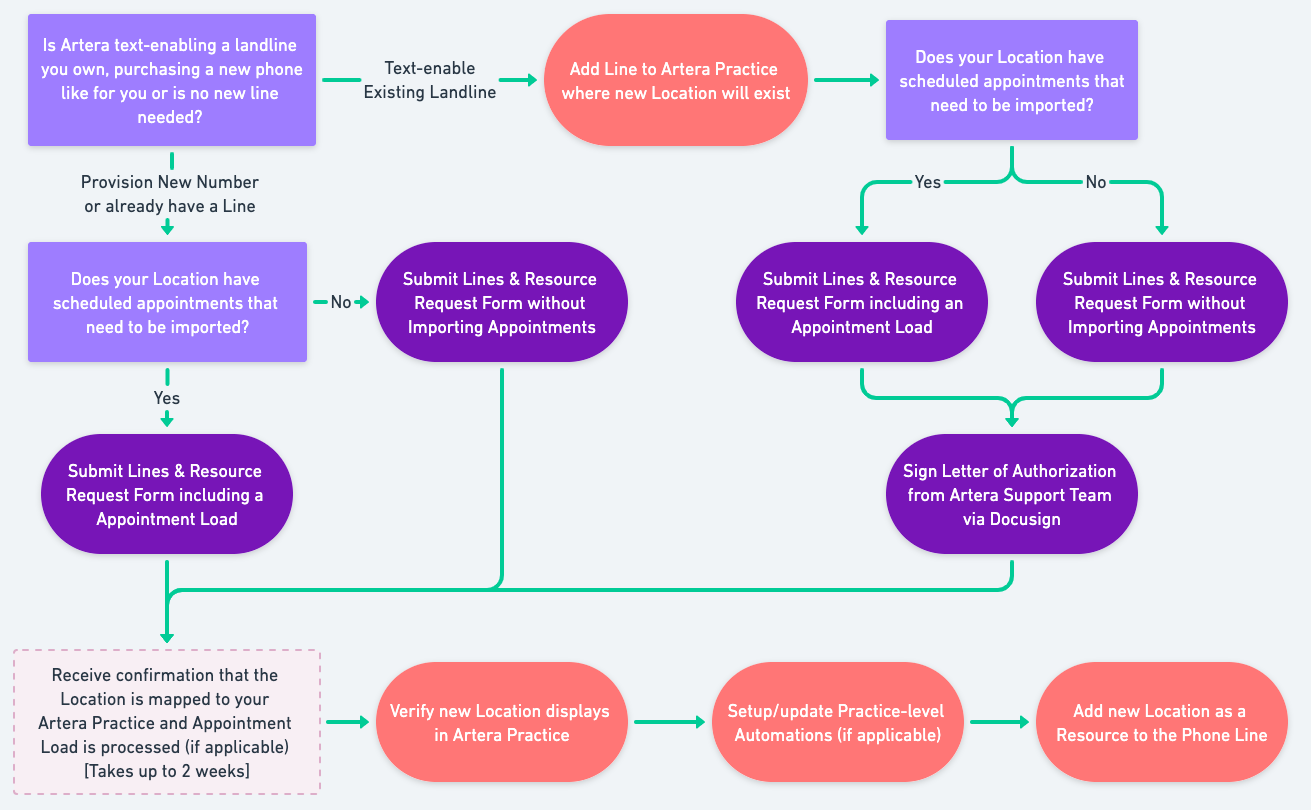
Moving Existing Location Resources
To move a Location Resource that is already mapped to an Artera Practice to a different Artera Practice, submit a Lines and Resources Request. To complete this request, you will need the Location ID (use the same ID from your EMR that is used in your Artera integration channel), name, the Artera Practice name the Location is moving from, and the Artera Practice Name the Location is moving to. If the Location being moved is already live and needs to be moved during after-hours, please provide us with the ideal move date and when the Location closes for the day. This will help us minimize disruption to your business.
Move to Brand New Practice
If you would like to move the Location to an Artera Practice that does not exist yet, you will need to first create the Practice. To add a new Practice:
In your Artera Production environment, navigate to Settings > Enterprise Settings > Practices.
Click Create a Practice.
Enter the name and timezone of the Practice.
Save.
Be sure to complete the process for Adding a New Practice.
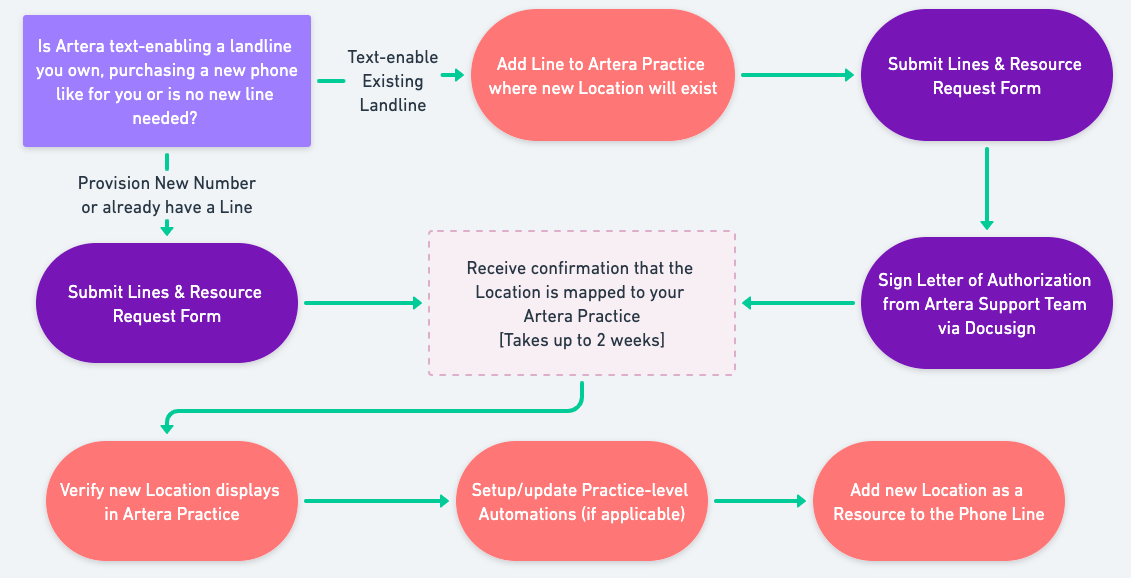
Verifying Event and Provider Resources
Confirm that Resources (Providers, Locations, Devices, and General) and Events for the Location you have added appear in the Practice.
In order for Event and Provider Resources to appear in Artera, both of the following must be true:
The Location that the Events and Providers are associated with is mapped to the Artera Practice; and
Appointments are booked with these Events and Providers.
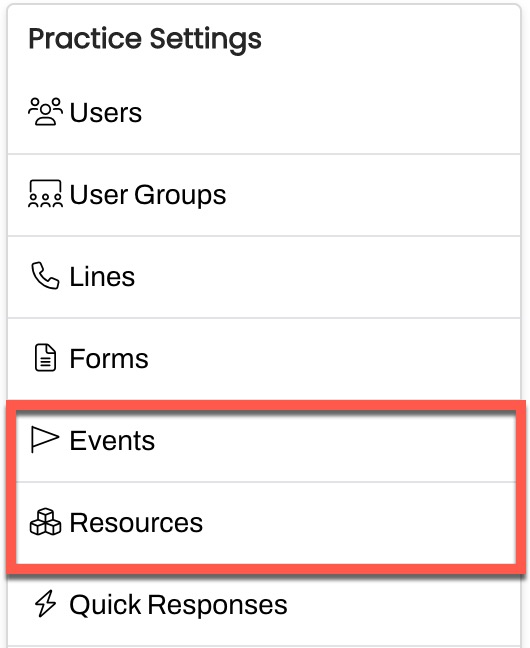
If the Location has not yet been added to an Artera Practice by a member of our Support team, follow the instructions on Adding new Location Resources to submit a new Lines and Resources request.
If no appointments have been scheduled with these Events and Providers, they will not be synced into Artera. This prevents any unused Resources from populating in Artera.
Unable to Locate Events and Resources?
If Locations are mapped to the Artera Practice and appointments have been booked but the booked Events or Resources are not appearing in Artera, open a new Support Case, select Appointments, Referrals, & Recalls as the issue type, and be prepared to provide example Appointment IDs of appointments booked with the Event or Provider in question.
Next Steps: Updating Automations
Follow the steps outlined in Updating Automations to ensure your Automations are set up for the new Location and its associated Events and Providers.
Troubleshooting Location Adds or Moves
If you are having trouble finding Events or Resources related to the newly added Location, there are a few troubleshooting steps to consider.
Navigate to Settings > Practice Settings > Resources > Locations tab. Is the Location present?
-
Yes
-
No
- Add Button
-
Yes
-
No
- Add Button
-
Yes
-
No
- Add Button
Okay, we will troubleshoot on our end. Open a new Support Case, select Appointments, Referrals, & Recalls as the issue type, and provide example Appointment IDs of the appointments booked with the Event or Provider in question.