Add a New Phone Line
- Get Started
- Release Notes
- Triggers
- Patient Channel
- Troubleshooting and FAQ
- Patient Facesheet
- Technical Specifications
- Insights & Analytics
- Inbox
- Conversation Flows
- Campaigns
- Lines & Resources Requests
- Lines, Events, Resources
- SMS Basics
- Automations
- Referrals
- AI Agents
- Add-Ons
- Users and Groups
- Platform Settings and Configuration
- Self-Rescheduling
- Recalls
- Marketplace
- Artera Harmony Federal Edition
Table of Contents
Submit Phone Lines and Resources Request to Support Request a New Number Text Enable an Existing LandlineAdd a Phone Line to PracticeUpdate User ResourcesNext StepsAdding a new line to Artera cannot be done without the help of the Artera Support team. A new Lines and Resources Request must be submitted each time you want to activate a new line. The process for adding and text-enabling a new line takes approximately two weeks.
Reasons to add a new line:
- Send Triggers (typically required when adding a new Location or Practice)
- Re-associating Resources to separate lines
- Manual messaging
- Campaigns Outreach
Adding a new line:

Submit Phone Lines and Resources Request to Support
When submitting a new Phone Line Request, you can have Artera purchase a new number for you (at no additional cost), or text-enable a landline that your organization already owns.
Request a New Number
If you request to have a new number purchased for you, it will work for Conversational Messaging. We recommend setting up call forwarding to a different number, such as a main line, so that you can receive patient calls if they call the purchased number. If no call-forwarding is configured, phone calls to the purchased number will drop.
Text-enable an Existing Landline
If you are text-enabling an existing landline, a Letter of Authorization (LOA) must be signed by someone with a director-level or higher role in your organization. The LOA confirms that your organization is on record with the service provider as the service customer for the phone number you wish to text-enable and allows Artera to use our telecom provider, Twilio, to send text messages on your organization’s behalf. The LOA will be sent via DocuSign from a member of the Artera Support team with an email address ending with @artera.io
Add a Phone Line to Practice
After submitting a new Lines and Resources request, add the line to the desired Practice by following the steps below. Check out this article on Phone Lines to learn more about line setup.
In your Artera Production environment, select the Practice where you want to add the line(s):

Navigate to Settings > Practice Settings > Lines:

Select Add a Line in the top right-corner of the page:

Enter a Line Display Name and the Outbound Phone number (10 digits, no characters):
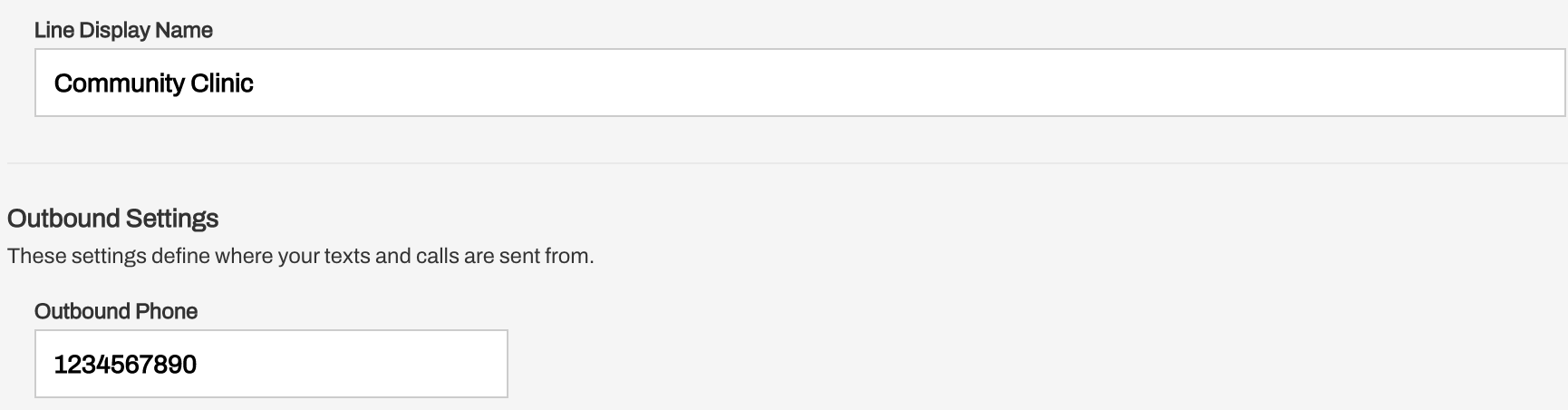 Adding Resources to lines should be completed after the line is enabled and you have reviewed your Triggers. This is because Triggers associated with Resources added to lines that have not been enabled will not send.
Adding Resources to lines should be completed after the line is enabled and you have reviewed your Triggers. This is because Triggers associated with Resources added to lines that have not been enabled will not send.
Set Line Hours and After-Hours Auto-Response messages, if needed. Click here for additional information.
Click Save.

The Outbound Phone will display as "pending" until Artera completes the text-enablement process. To delete a line or update an outbound phone number that has already been enabled, submit a Support Case to Artera Support requesting its removal or update. Additional information on this process can be found here.
Update User Resources
Update User Line Permissions for the new line(s) or add new users to service the line(s).
- In your Artera Production environment, select the Practice containing the newly added line
-
Navigate to Settings > Practice Settings > Users:
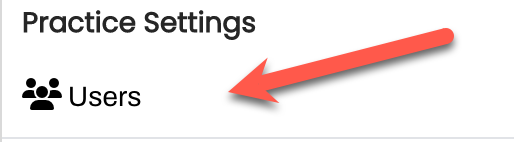
-
Add or Edit Staff User
-
Add Staff User: Add user information, then associate the available lines and Resources with that user. If you leave this blank, the user will not be able to see any available Patient Channels of communication.
Tip: Use an existing user as a template to speed up new user creation. Click here for additional information on the process to follow when adding users.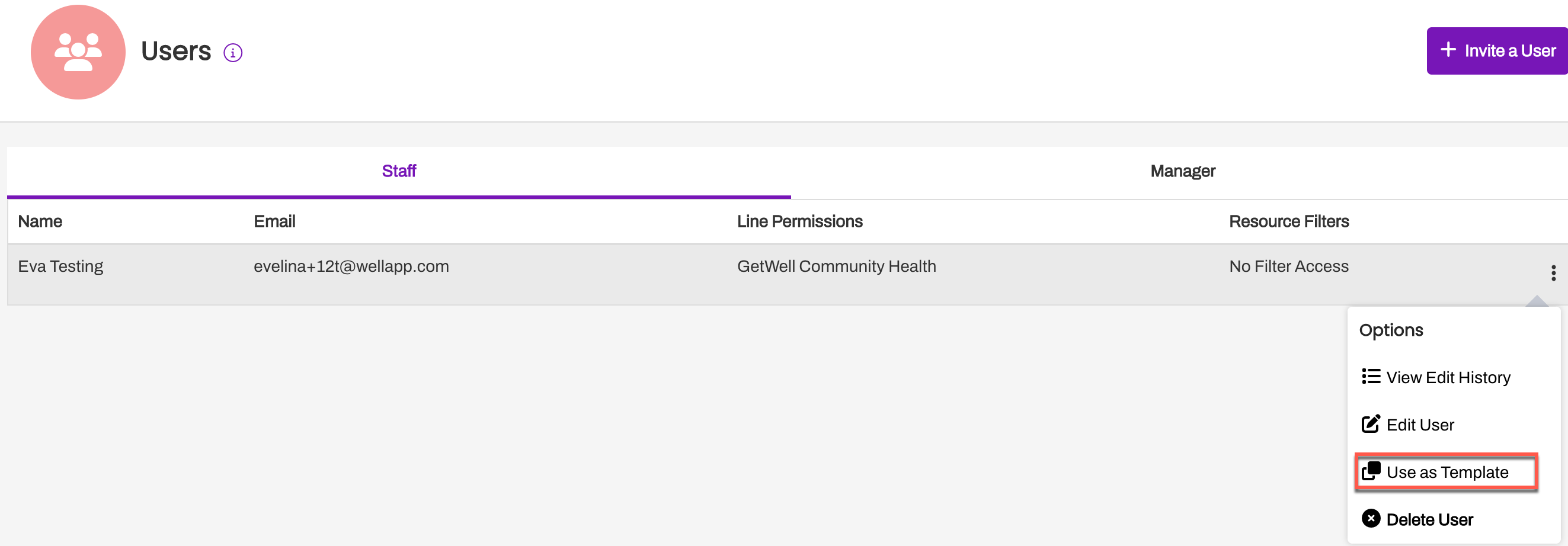
- Edit Staff User: Use the (...) menu to select Edit User. Add the new lines and Resources (Locations/Providers) to the user.
-
Add Staff User: Add user information, then associate the available lines and Resources with that user. If you leave this blank, the user will not be able to see any available Patient Channels of communication.
Next Steps: Updating Automations
Once you have received confirmation that your line(s) have been text-enabled, be sure to update your Triggers. Follow the steps outlined here to ensure your Triggers are set up for the newly added line.