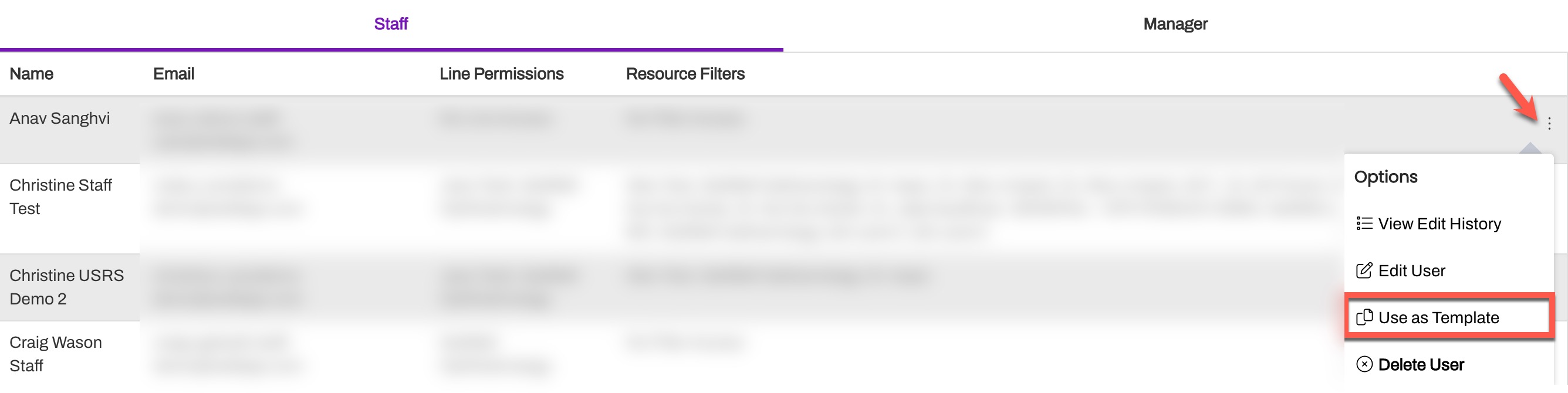How to Add a New Practice
- Get Started
- Release Notes
- Triggers
- Patient Channel
- Troubleshooting and FAQ
- Patient Facesheet
- Technical Specifications
- Insights & Analytics
- Collaborative Inbox
- Conversation Flows
- Campaigns
- Lines & Resources Requests
- Lines, Events, Resources
- SMS Basics
- Automations
- Referrals
- Add-Ons
- Users and Groups
- Platform Settings and Configuration
- Self-Rescheduling
- Recalls
- Marketplace
Practices contain Locations, Providers, and Events that are mapped from your EMR to Artera and include at least one Line to send messages.
To add a new Practice, complete the following steps:
- Create New Practice in Demo and Production
- Add Line(s), if applicable
-
Submit new Lines & Resources requests to Artera Support
- Sign Letter of Authorization
- Verify Resources Display in Practice
- Verify Events Display in Practice
- Setup Practice-level Automations
- Add Resources to new Lines
-
Configure Practice Settings
- Add Users to the Practice
- Review Practice Settings
- Review Practice Holiday Hours
Review the steps in detail below to learn more about the process for adding a new Practice to your existing Enterprise in Artera:
.png)
Step 1: Create New Practice in Demo and Production
Demo
In your Artera Demo environment, navigate to Settings > Enterprise Settings > Practices.
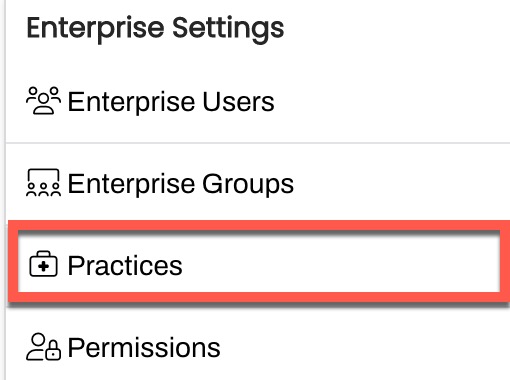
Click Create a Practice.
Enter the Practice Name and Timezone.
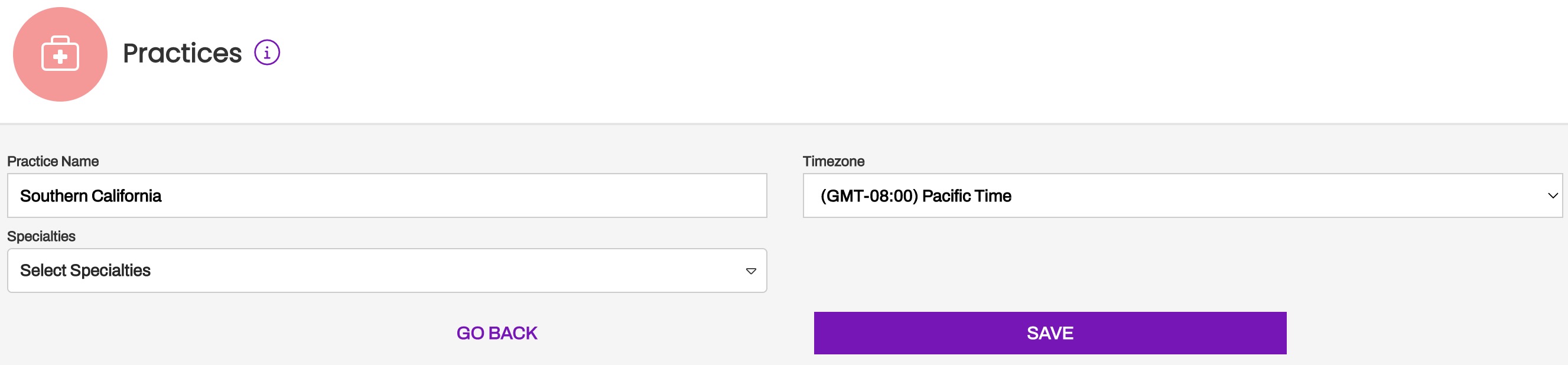
Save.
Repeat this process in your Artera Production environment.
Production
In your Artera Production environment, navigate to Settings > Enterprise Settings > Practices.
Click Create a Practice.
Enter the Practice Name and Timezone of the practice.
Save.
Step 2: Create New Line(s)
Add the Line(s) to the Practice prior to your Line enablement. Note: If you want to test your Automations, ensure that there are Line(s) also added to the Artera Demo environment.
Important
If you want Artera to purchase a new Line(s) instead of text-enabling an existing number, at no cost to you, then you do not need to create the new Line(s) in Artera. Our Artera Support Team will add the newly purchased Line(s) to your Artera environment for you.
In your Artera Production environment, select the Practice where you want to add the Line(s).
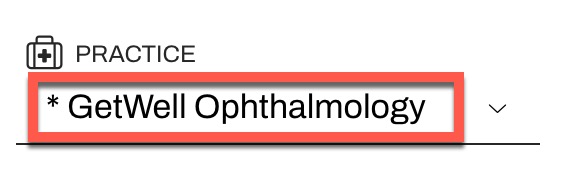
Navigate to Settings > Practice Settings > Lines.
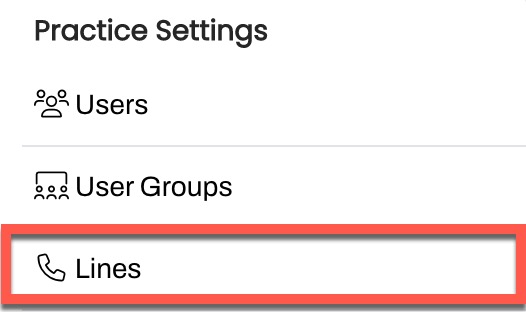 Click Add a Line.
Click Add a Line.Enter a Line Display Name and the Outbound Phone number (10 digits, no characters).
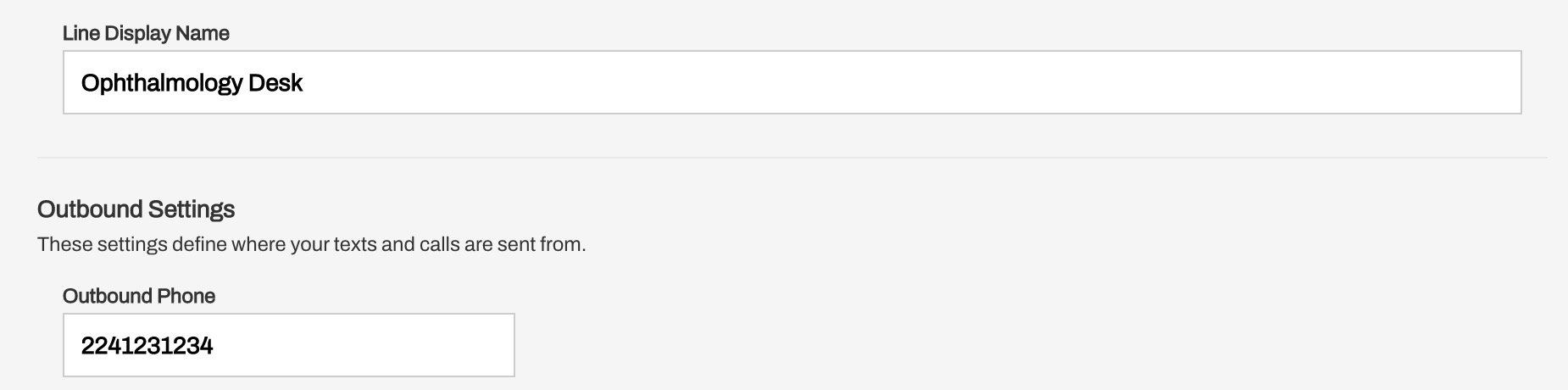
You will add Resources to the Line after the Practice and Location mapping is complete.
Set Line Hours and After-Hours Auto-Response messages (if needed).
Click Save.
 The Outbound Phone will show Pending until Artera completes the text-enablement process.
The Outbound Phone will show Pending until Artera completes the text-enablement process. If you have multiple phone numbers that will be used in the Practice, repeat this process until all phone numbers are complete.
Automations will not be able to run and staff will not be able to send/receive text messages until the Line has been activated by Artera.
DeleteStep 3: Submit New Lines and Resources requests to Artera Support
Create a new Lines and Resources Request to map your Locations, Events, and Providers to the new Artera Practice, and activate a new phone number. In the request form, follow the prompts to Add a New Location to an Artera Practice.
You will need the Location IDs (use the same ID from your EMR that is used in your Artera integration channel), Names, Addresses, Phone Number(s), and the Name(s) of the new Artera Practice. Read more about Adding a New Location to an Artera Practice.
You will have the option to text-enable a landline that you own or have Artera purchase a new number, at no cost to you. Read more about Adding a New Phone Line to an Artera Practice.
3a. Sign Letter of Authorization (LOA)
You will receive an email from a member of the Artera Support team via HelloSign with a Hosted SMS Letter of Authorization that needs to be reviewed and signed before Artera can text-enable the requested numbers. It can take up to 2 weeks for the requested numbers to be text-enabled by Artera.
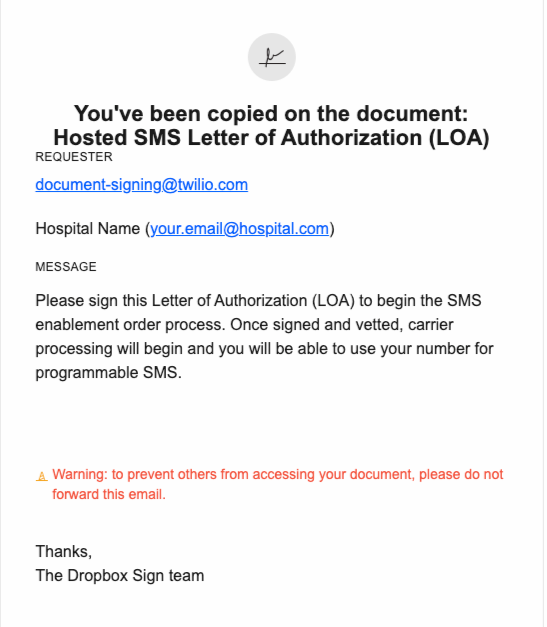
Location Mapping Complete
Once you have received confirmation that your Location(s) have been mapped to your new Artera Practice and your Future Appointment Load has been processed, you can complete the following steps, starting with verifying Resources display in the Practice.
3b. Verify that Resources Display in the New Practice
Confirm Resources (Providers and Locations) are showing in the new Practice in Production. These will only display in Artera after the Locations are mapped and the Future Appointment Load is complete.
-
In your Artera Production environment, select the new Practice.
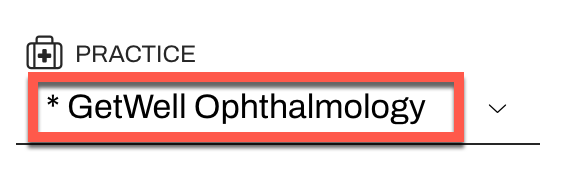
-
Navigate to Settings > Practice Settings > Resources.
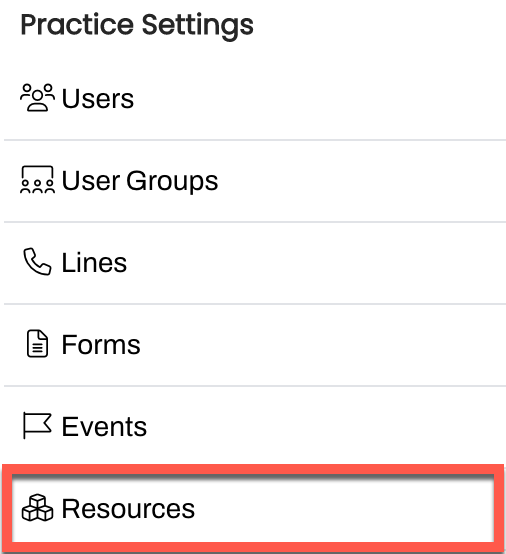
-
Review the list of Providers and Locations to ensure they are correct.
-
Display Name: To customize how the Provider or Location name is referenced within Artera, use the (...) menu to select Edit Resource. This will only impact the name in Artera, your EMR data will not be changed.
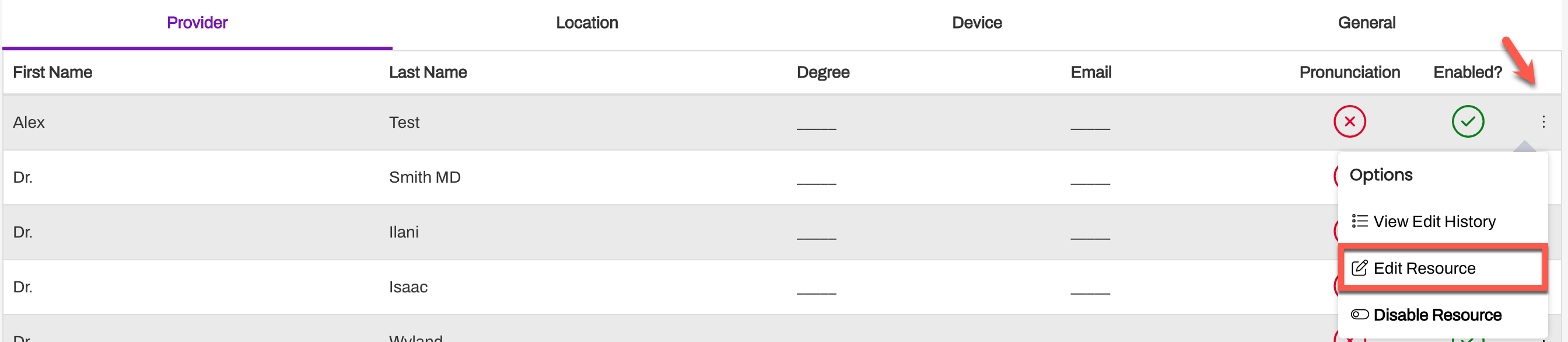
-
Disable Resource: To prevent Automations from sending for a specific Resource, use the (...) menu to select Disable Resource.
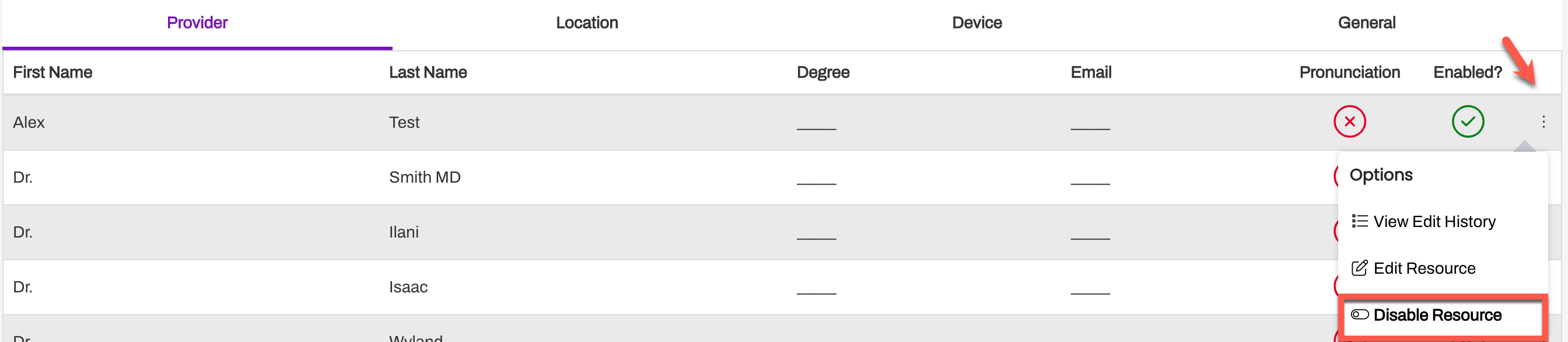
-
Display Name: To customize how the Provider or Location name is referenced within Artera, use the (...) menu to select Edit Resource. This will only impact the name in Artera, your EMR data will not be changed.
- Save.
3c. Verify that Events Display in the New Practice
Confirm that Events are displaying correctly in the Practice. These will only display in Artera after the Locations are mapped and the Future Appointment Load is complete.
- In your Artera Production environment, select the new Practice.
-
Navigate to Settings > Practice Settings > Events.
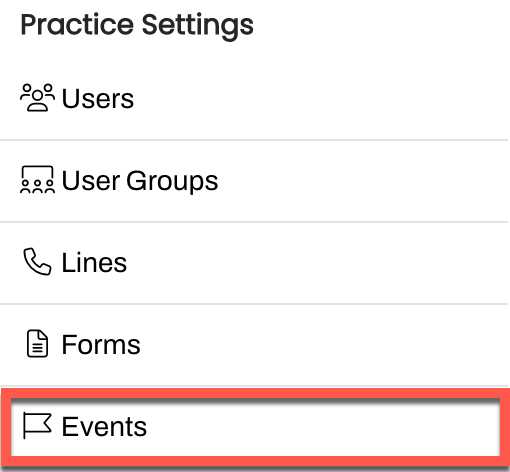
-
Review the list of Events to ensure they are correct.
-
Display Name: To customize how the Event is referenced within Artera and the {eventName} Smart Phrase, use the (...) menu to select Edit Event. This will only impact the name in Artera, your EMR data will not be changed.
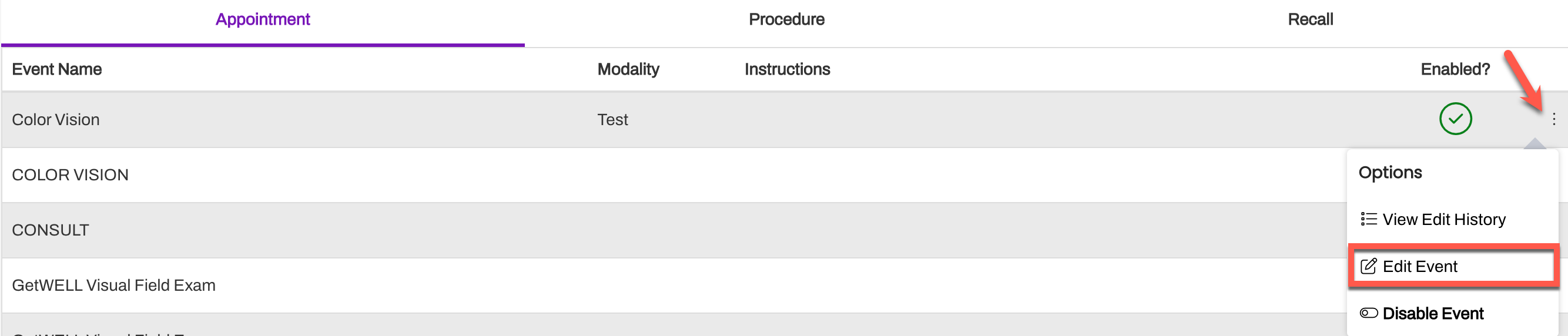
-
Disable Events: To prevent Automations from being sent for this Event, use the (...) menu to select Disable Event.
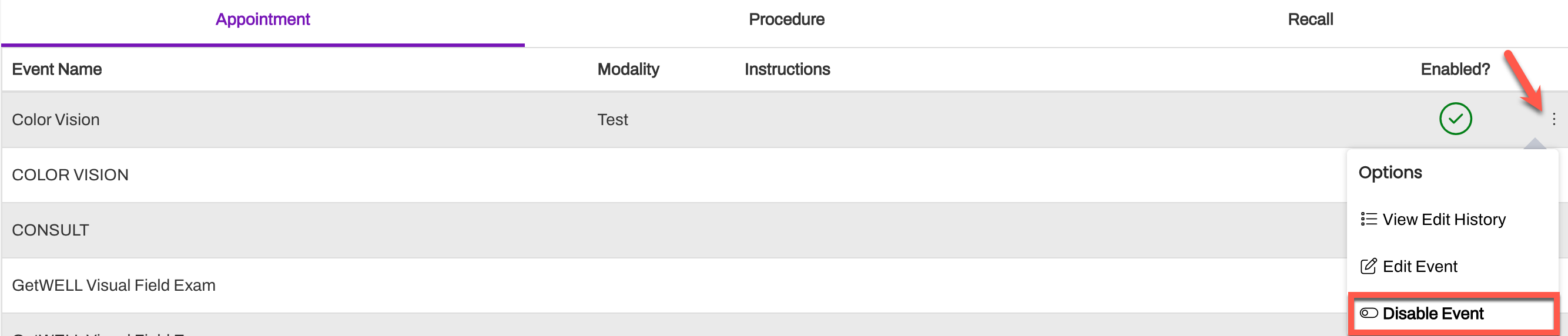
-
Display Name: To customize how the Event is referenced within Artera and the {eventName} Smart Phrase, use the (...) menu to select Edit Event. This will only impact the name in Artera, your EMR data will not be changed.
- Save.
Step 4: Setup Practice-level Automations
Determine whether you want to enable your Default Automations for this Practice, create new unique Automations, or a combination. Be sure to enable the new Automations at the right time to avoid patients receiving duplicate reminders from any legacy reminder system.
Updating Automations
- In your Artera Production environment, select the new Practice.
-
Navigate to Settings > Practice Settings > Automations.
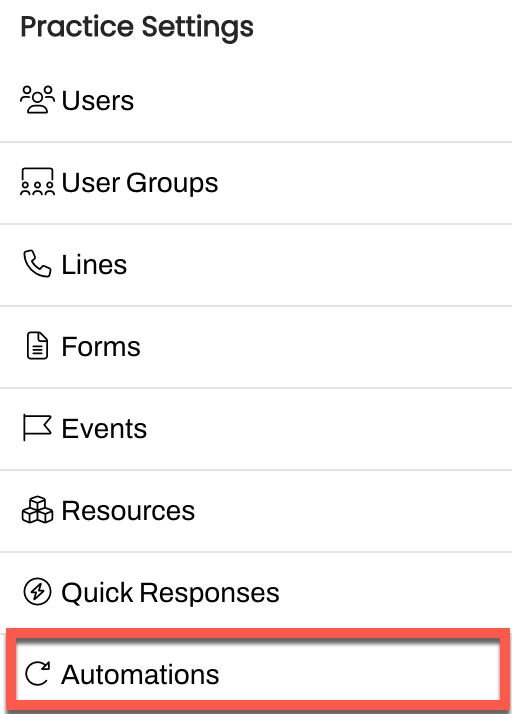
-
Automation setup:
- Filter Default Automations: Review the paused Automations and add the appropriate filters for your Practice.
-
Unique: If the Practice is going to use unique Automations, you can either Create an Automation or copy an existing Automation using the (...) menu to select Use as Template.
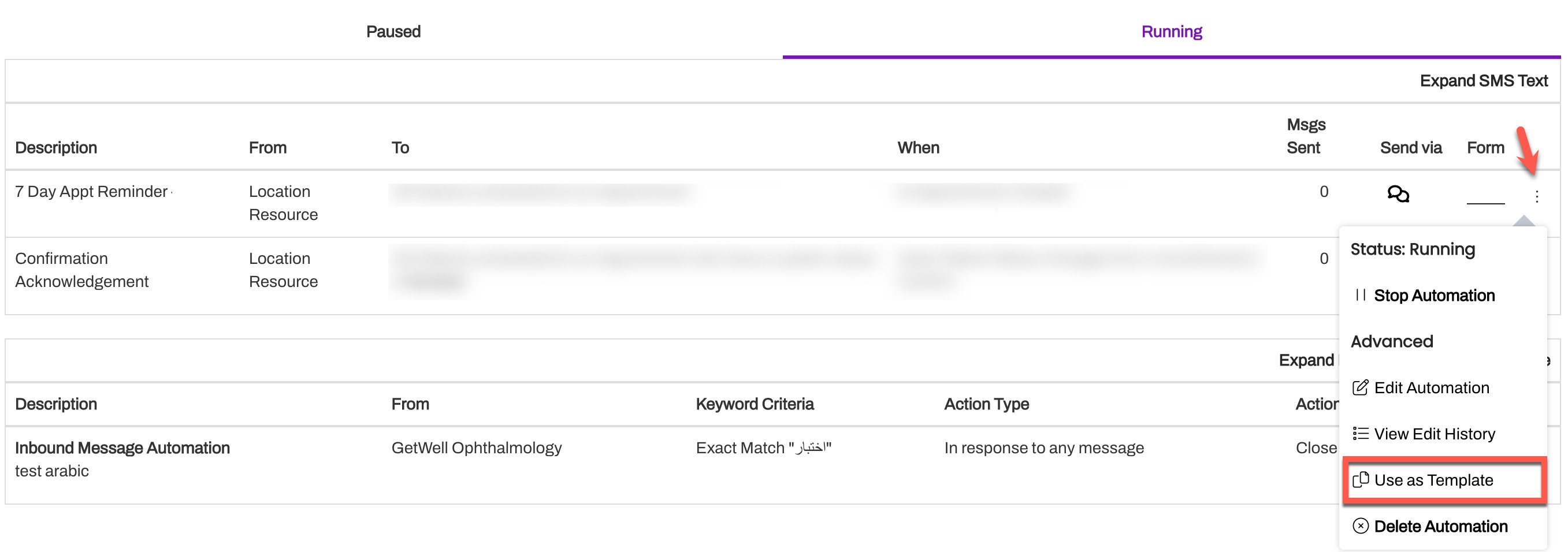
- Click Update when done.
-
Automations that are edited will automatically be paused and moved to the Paused section. Locate the Automation and use the (...) menu to select Start Automation. If you do not restart the Automation, the Automation will not be sent out.
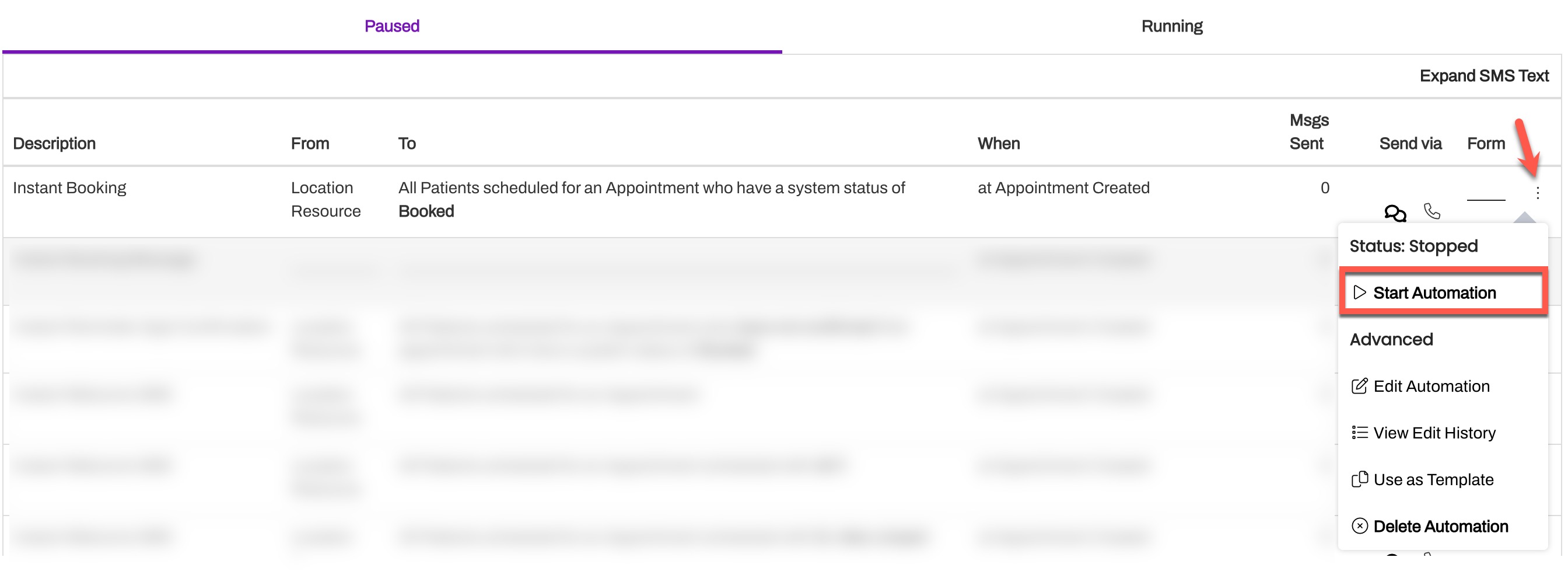
Step 5: Add Resources to All New Lines
Ensure each Line has at least one associated Resource. This can be completed before Artera has finished activating the Phone Line. Note: If you want to test your Automations, ensure their are Line(s) also added to the Artera Demo environment.
In your Artera Production environment, select the new Practice.
Navigate to Settings > Practice Settings > Lines.
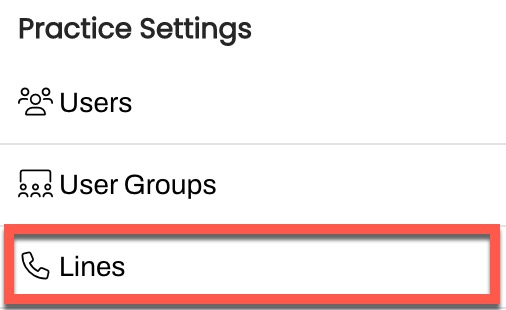
-
Use the (...) menu to select Edit Line.

Use the Resources drop-down to add the Location(s) that will send messages from this Line. Note: Some organizations choose to associate Providers to Lines instead of Locations, so choose the appropriate Resource type based on your setup.

Save.
Repeat for any other Lines in the Practice.
Step 6: Configure Practice Settings
6a. Add Users to the Practice
Add Staff and Manager users to the Practice. Click here to learn more about adding Staff and Manager users.
- In your Artera Production environment, select the new Practice.
-
Navigate to Settings > Practice Settings > Users.
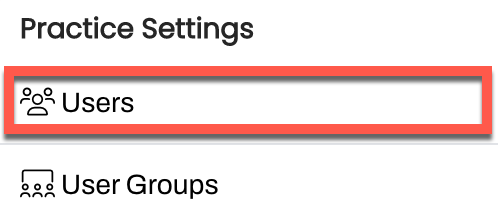
-
Add Staff User
- Enter the First Name, Last Name, and Email Address, and then associate the available Lines and Resources with that user. If you leave this blank, the user will not be able to see any available Patient Channels of communication.
-
Tip: Use an existing user as a template to speed up new user creation.
-
Add Manager User
- Enter the First Name, Last Name, and Email Address. Managers will automatically have access to all Lines and Resources within the Practice.
6b. Review Practice Settings
Review and update your Practice Settings, as needed. Note: Your settings will vary depending on whether you are implementing Conversational Messaging at this Practice.
Conversational Messaging Recommendations
Configure your Practice Office Hours and After-Hours Auto Response. If you have more than one Line and they have different operational hours, can configure this information at the Line-level instead.
One-Way Messaging Recommendations
Configure your Practice Settings to meet your organization's needs for Reminders Only.
Set up your Practice Setting Hours to Sunday-Saturday Open from 1:00 AM - 1:01 AM
Set up your After-Hours Auto-Response: Hi this is {practiceName}, we are not actively monitoring texts at this time. Please call us at {wellPhone} for assistance. Thank you!
Add additional languages, if supported by your integration
6c. Review Practice Holiday Hours
Build Practice Holiday Hours if this Practice follows different Holiday Hours than what was set up at the Enterprise-level.
Delete