Referral Automations Queue
- Get Started
- Release Notes
- Triggers
- Patient Channel
- Troubleshooting and FAQ
- Patient Facesheet
- Technical Specifications
- Insights & Analytics
- Inbox
- Conversation Flows
- Campaigns
- Lines & Resources Requests
- Lines, Events, Resources
- SMS Basics
- Automations
- Referrals
- AI Agents
- Add-Ons
- Users and Groups
- Platform Settings and Configuration
- Self-Rescheduling
- Recalls
- Marketplace
- Artera Harmony Federal Edition
Table of Contents
Referral Queues How to Create Referral Automation Queues Referral Queue ManagementAdding Referral Automations to a Referrals QueueFAQsWhen Practices send Referral scheduling messages to patients, they are often outreaching to a multitude of patients at once. This can lead to a high volume of patients contacting your Scheduling Department simultaneously to get their Referrals scheduled. At times, this results in long hold times and potentially impacts the patient experience.
Referral message throttling allows your organization to control the rate at which automated Referral messages are sent to patients. This helps manage the number of Referral messages sent at any given time and helps your organization manage the volume of patient responses.
Referral Queues
Referral Queues allow your Enterprise to manage how many automated Referral messages are sent to patients, based on the day of the week and time of day. These Queues are where patients’ Referral messages are stored until they are due to be sent based on a throttle rate configured in an Automation’s configuration.
Multiple Referral Queues can be configured for an Enterprise to meet the needs of varying types of Referral Automations.
NOTE: The Referral Automations Queue is only accessible by Enterprise Users.
How to Create Referral Automation Queues
There are three broad categories tied to a Referral Automations Queue creation: Queue Details, Send Rate, and Preview.
Queue Details
- From the Navigation Bar, click on the Settings Gear
-
Navigate to the Enterprise Settings menu and select Referral Automations Queue
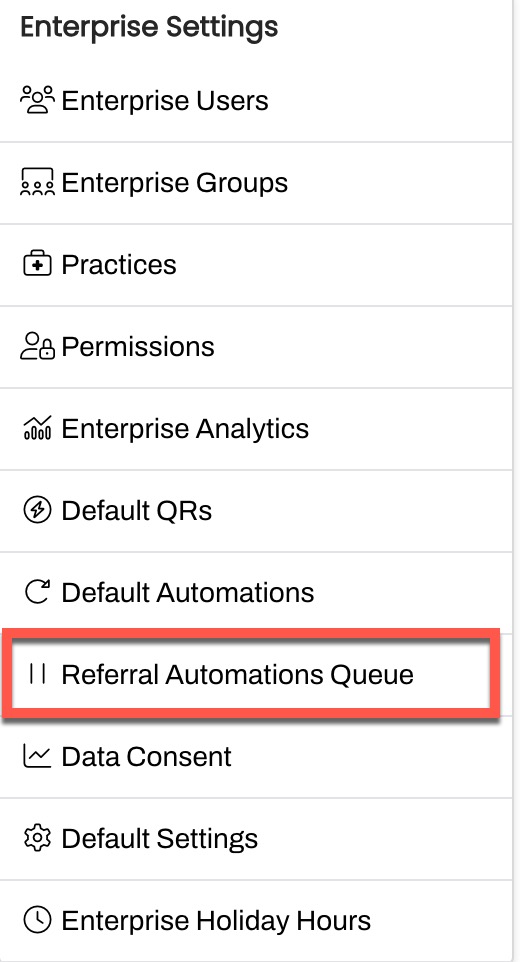
- Click Create Queue
-
Fill in the Queue Details
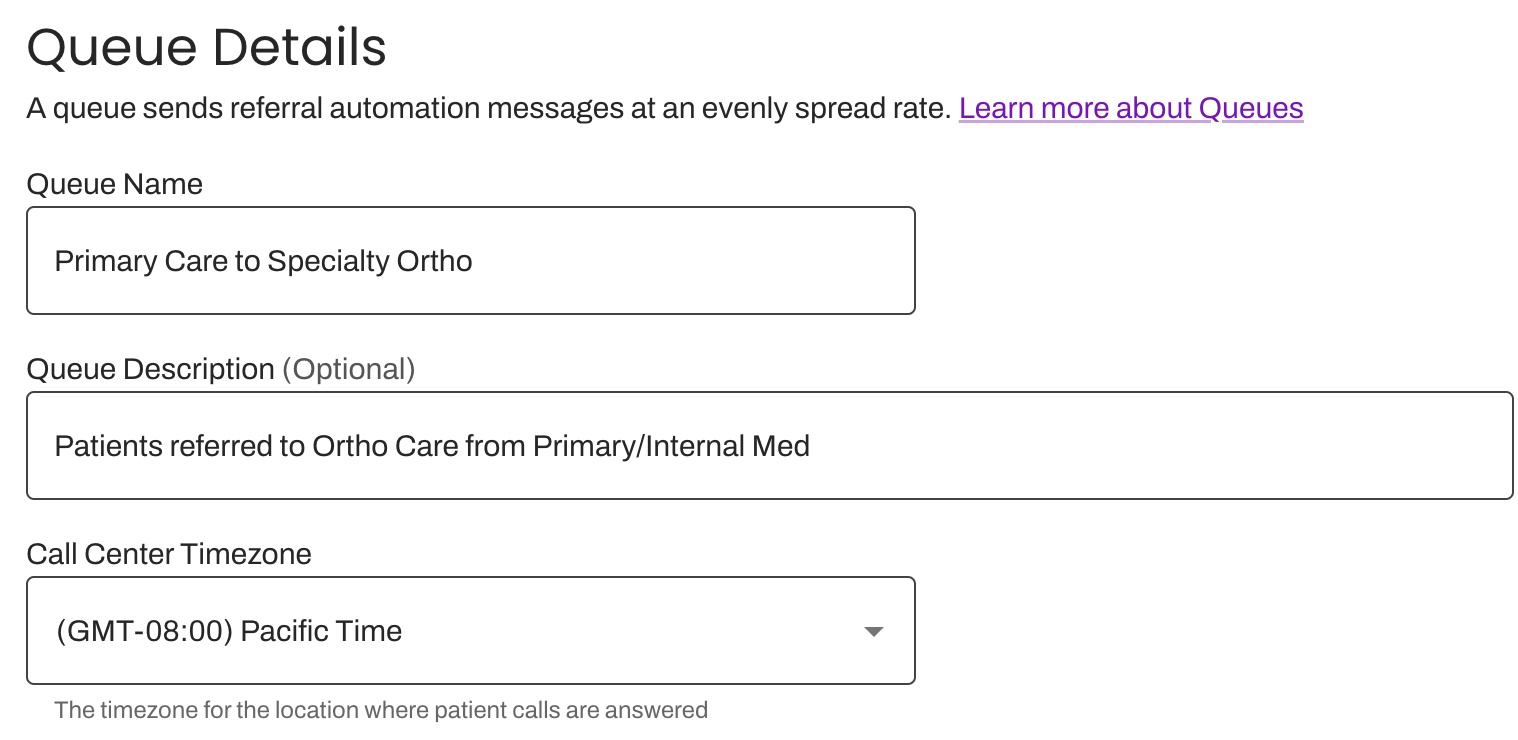
- Queue Name: We recommend using a unique name and including the word ‘Queue’ in the name. This will help when configuring the Referral Automation and allow users to easily differentiate between different Queues.
- Queue Description (optional): A description of the Referral Automations that will be placed in this Queue.
- Call Center Timezone: The timezone for the location in which patient responses will be attended to.
- Click Continue
Send Rate
Queued Referral messages will be sent to patients based on the Days of the Week and Delivery Hours set in the Send Rate section of the Referral Queue build process. Messages will be sent at an evenly distributed pace based on the hourly Send Rate configured in this section.
-
Indicate whether Referral messages placed in the Queue should be sent to patients outside of a Practice's Hours. If disabled, messages will only be sent during the Practice's open hours, regardless of the Send Rate schedule set in the next step.

-
Choose the days of the week for which Referral messages placed in the Queue should be sent to patients, along with the Delivery Hours for those messages. Queued Referral messages will only be sent to patients within the selected Delivery Hours for the selected days.
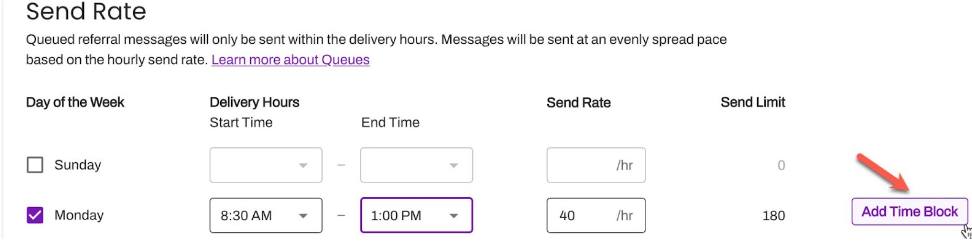 NOTE: The Delivery Hours logic of a Referrals Queue respects the TCPA Hours configuration set within a Referrals Automation. For example, if an Automation is configured not to send outside of TCPA hours but the Queue is set to start sending messages at 7:00 AM, the queued messages associated with that Automation would not begin to send until 8:00 AM.
NOTE: The Delivery Hours logic of a Referrals Queue respects the TCPA Hours configuration set within a Referrals Automation. For example, if an Automation is configured not to send outside of TCPA hours but the Queue is set to start sending messages at 7:00 AM, the queued messages associated with that Automation would not begin to send until 8:00 AM.
-
If there are certain times during the day when staff is not available, use Time Blocks to add the time frame in which queued Referral messages should restart.
-
Hover to the far--right of the appropriate day, select Add Time Block, and enter the Delivery Hours for that Time Block. These are the hours in which queued message delivery should resume.
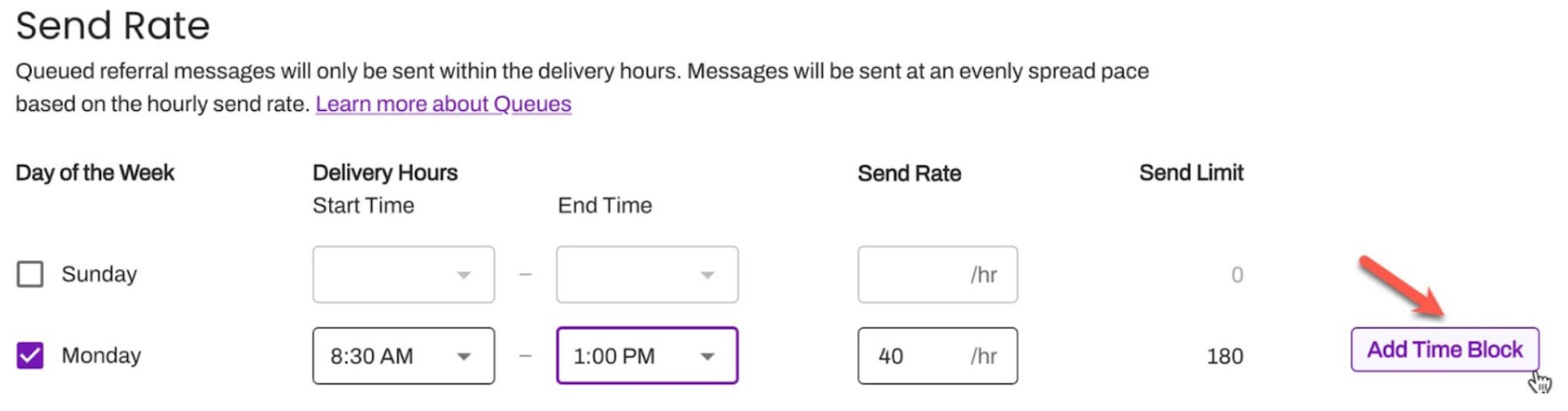
-
To remove a Time Block, hover over it once again and select Remove.
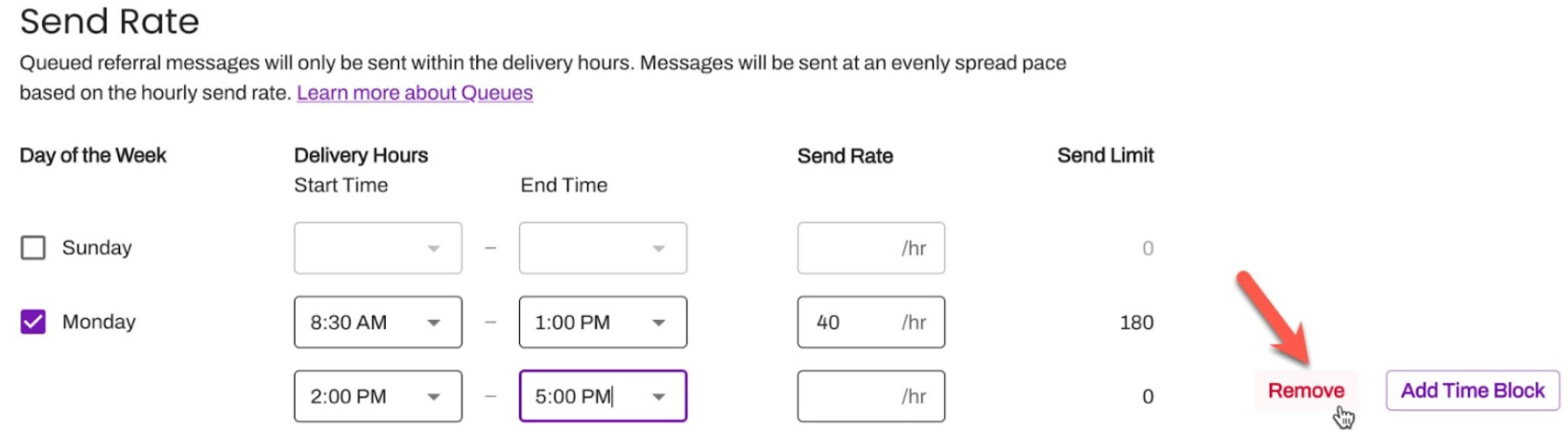
-
Hover to the far--right of the appropriate day, select Add Time Block, and enter the Delivery Hours for that Time Block. These are the hours in which queued message delivery should resume.
-
Enter the Send Rate per hour for the associated Delivery Hours. A Send Rate of 60/hr would send one queued Referral message every one minute, for example. A Send Rate set to zero for a particular day means that there will not be messages sent on that day of the week.
NOTE: To set an effective Send Rate, be sure to consider how many inbound patient responses would be feasible for staff to address at once.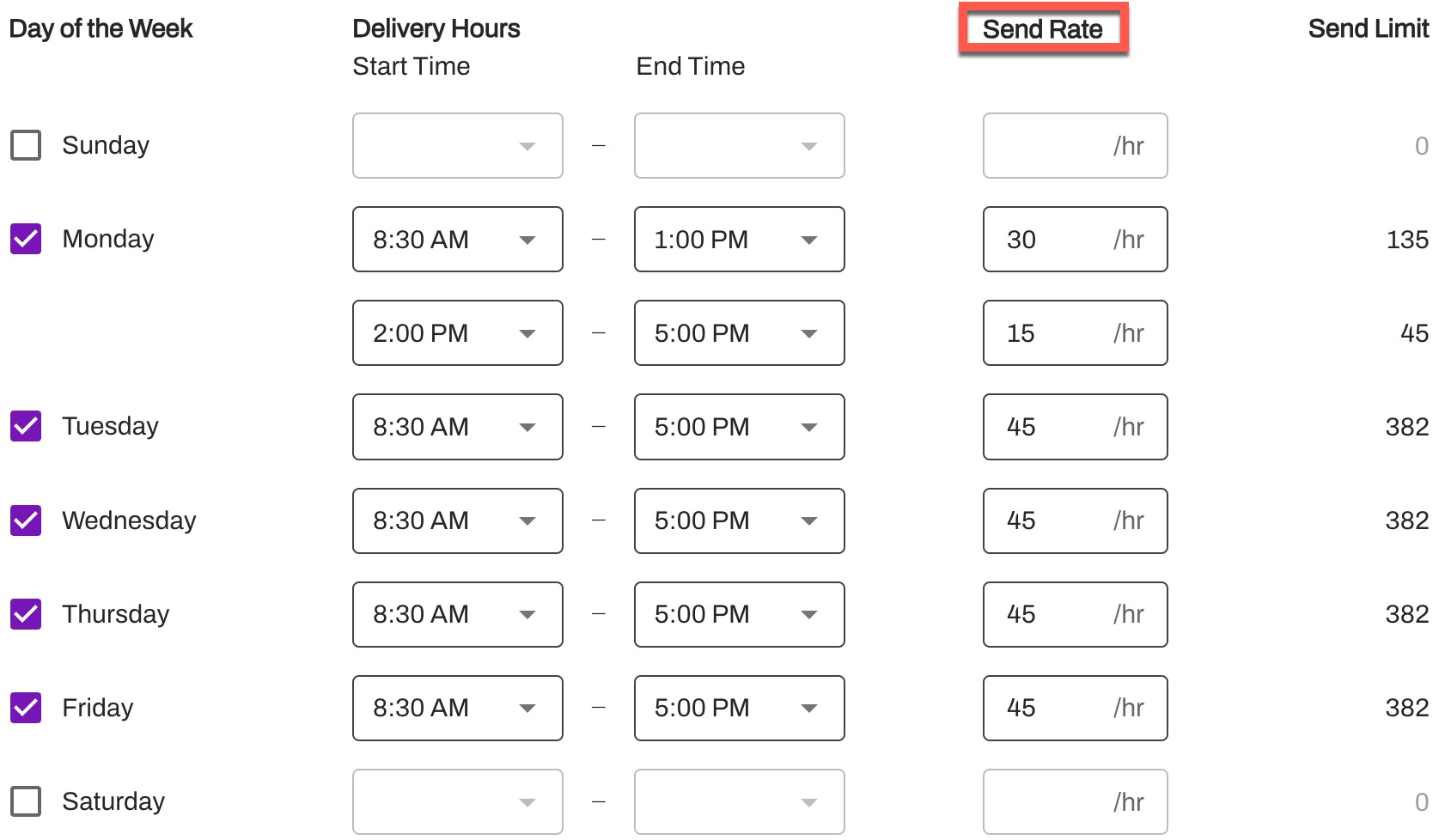
- The Send Limit is the total number of messages that can be sent during a time block. This is calculated as the total number of hours multiplied by the hourly Send Rate. For example: Delivery Hours are 9:00 AM to 3:00 PM (6 hours total) x Send Rate of 100/hr = Send Limit of 600 messages.
- Click Continue.
Preview
-
Review the details of your Queue and when everything is confirmed, click Save Queue located on the bottom right-corner of the page.
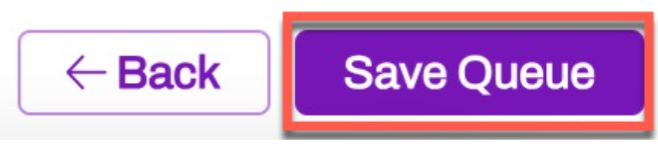
Upon saving the Queue, the Queue will automatically be enabled and you will be routed to that Queue’s management page. To disable or edit the Queue, select its three-dot Actions menu and choose the appropriate option.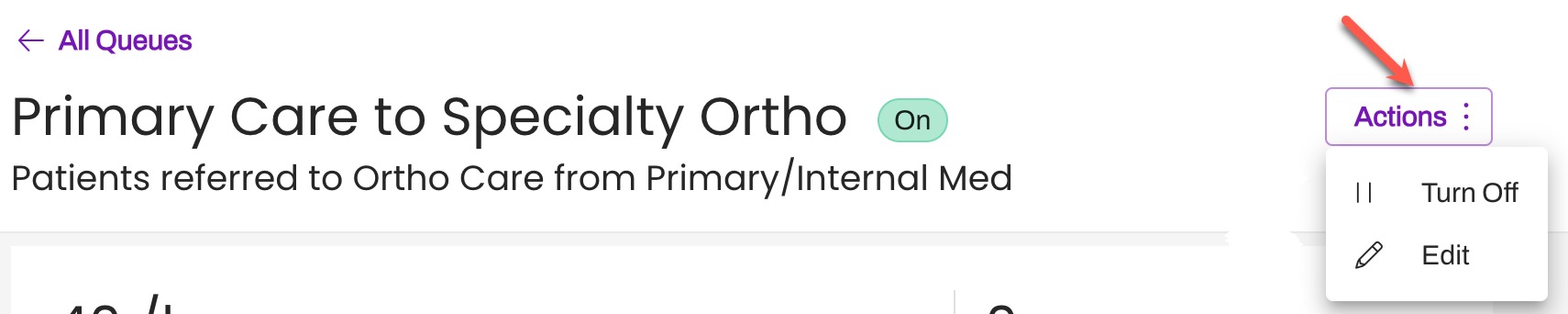
Referral Queue Management
- Click the Settings Gear located within the Navigation Bar
-
Navigate to the Enterprise Settings Menu and select Referral Automations Queue
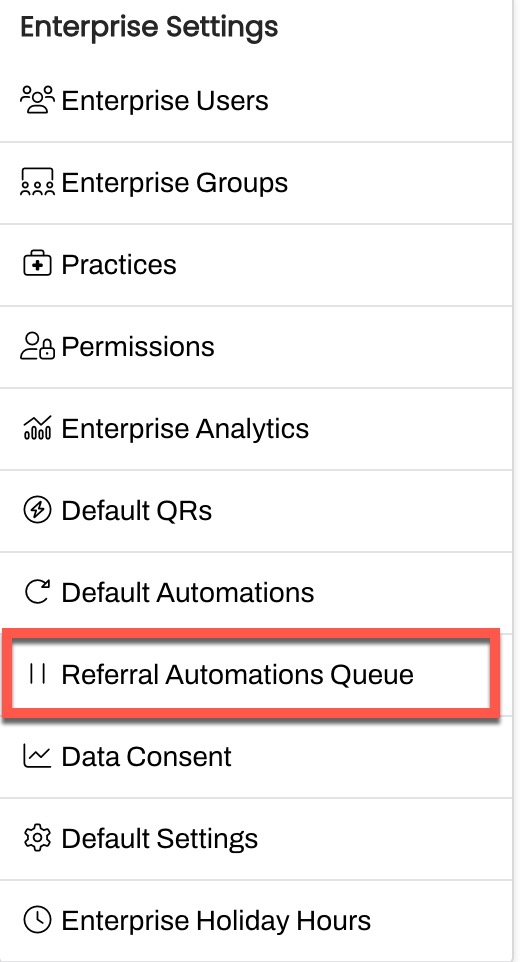
-
You will then be routed to the Referral Automations Queue landing page. Here, you will find the Enterprise’s existing Referral Queues, along with their Status, Send Rate, and amount of Messages Queued.
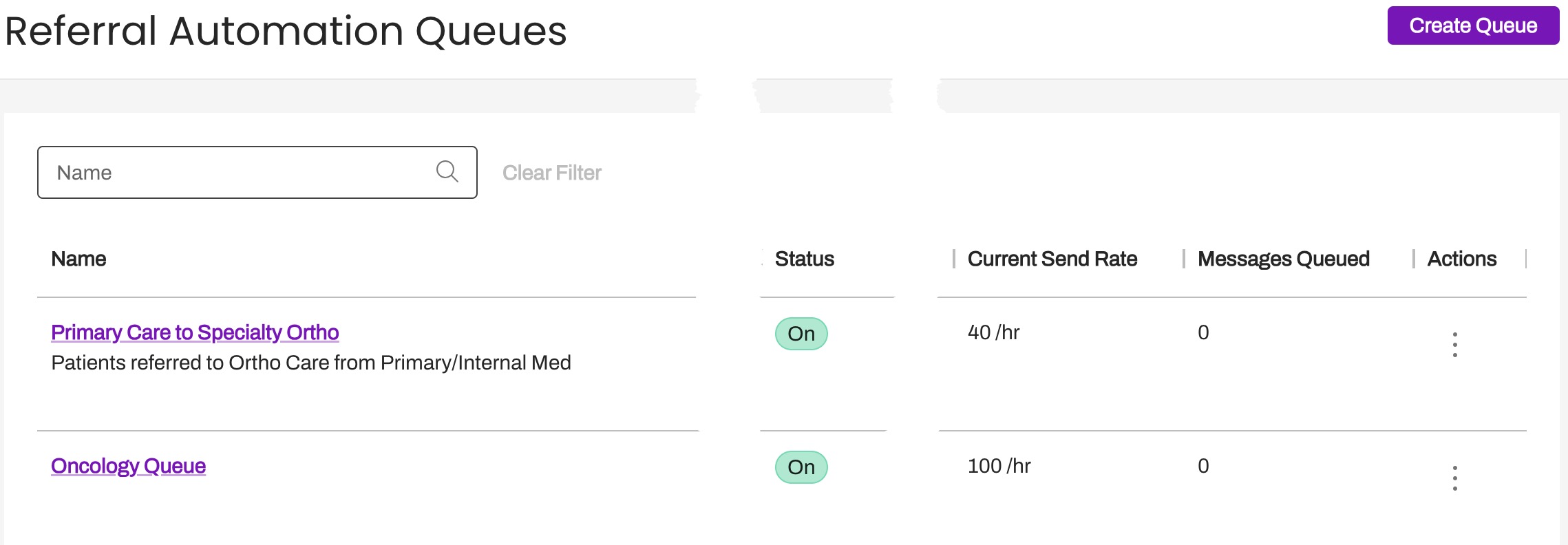
- Click on the purple hyperlink of the Queue you wish to review. This will route you to that Queue’s management page.
-
The top of the page will display key information about Queue
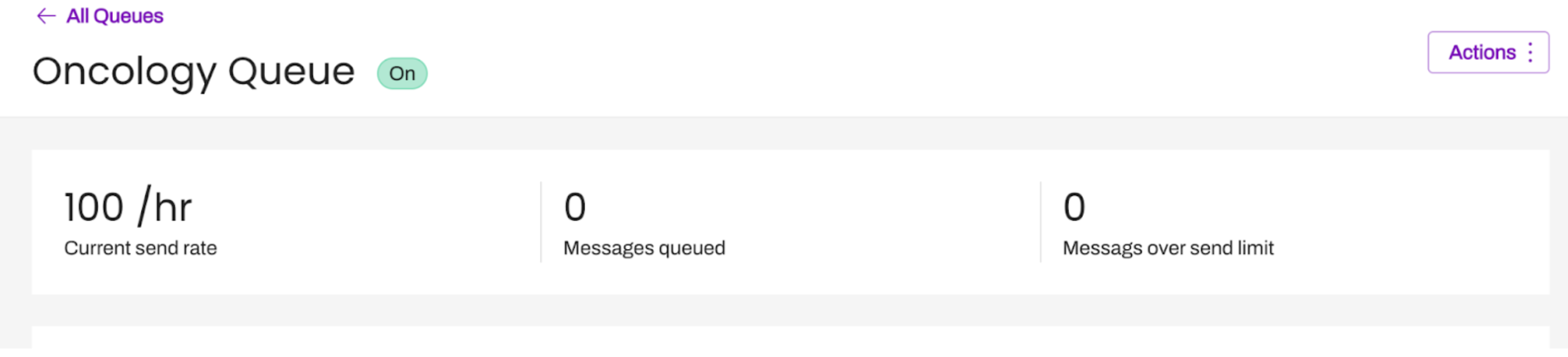
- Current send rate: This will display the Current send rate for this first Delivery Hours entry of the week
- Messages queued: This will display the amount of Referral messages in the Queue, currently waiting to be sent
- Messages over send limit: This is calculated as Messages Queued subtracted by the Daily Send Rate Limit. For example: If Messages Queued is 500 and the Daily Send Rate Limit is 400, the Messages over sent limit will equal 100.
-
Any Automations associated with that Queue will be displayed within the Automated Conversations section. Here, the Status of the Automations will be displayed along with the amount of Messages associated with that Automation that are currently Queued.

-
To modify an Automation associated with the Queue, select the purple arrow located within the Manage column. You will then be routed to that Automation’s edit page.
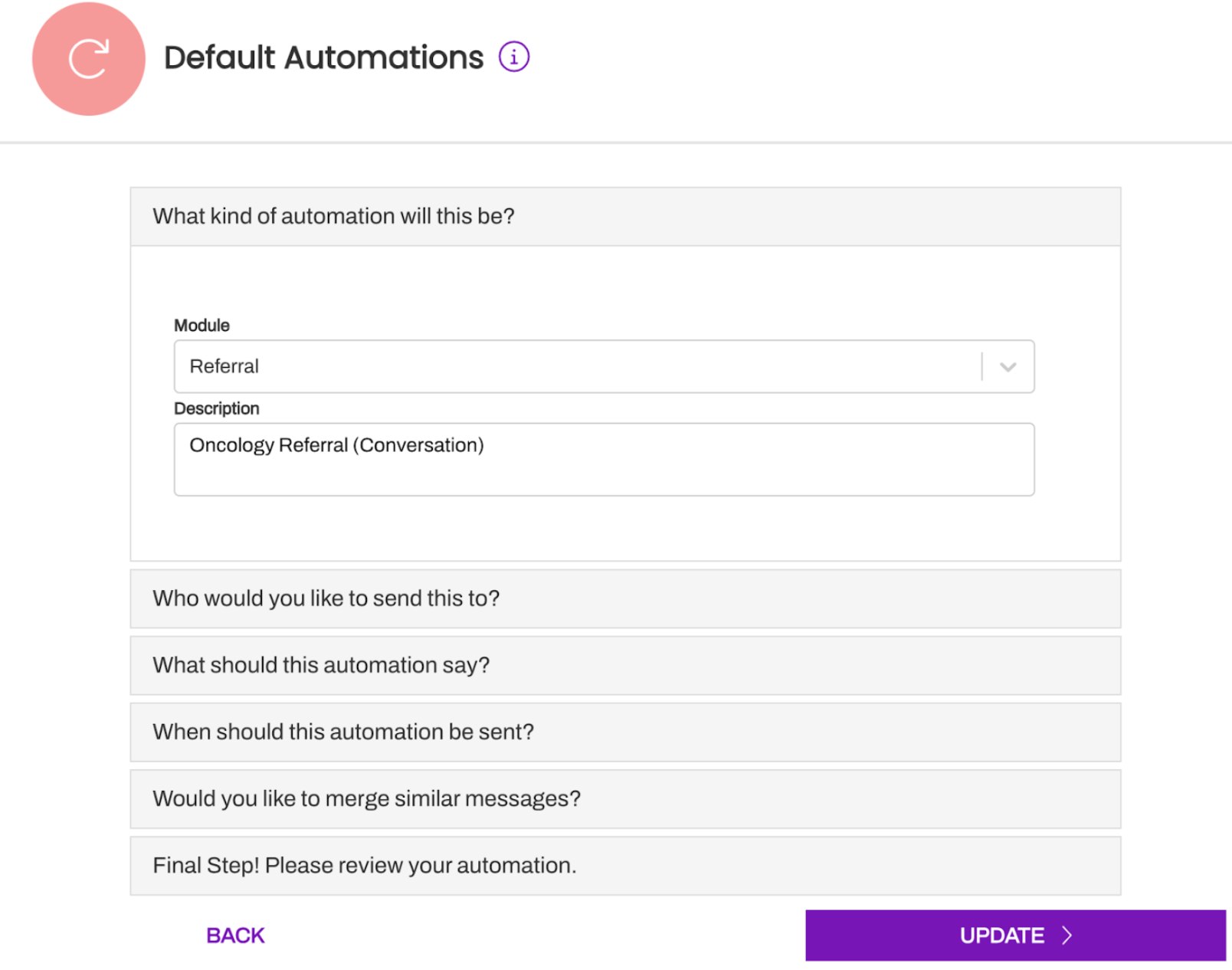
-
To modify an Automation associated with the Queue, select the purple arrow located within the Manage column. You will then be routed to that Automation’s edit page.
Adding Referral Automations to a Referrals Queue
Once your Queue is successfully created, the next step is to assign the appropriate Referral Automations to the Queue.
NOTE: Practice and Default-level Automations can be assigned to Queues.
- If the Referral Automation is already created, locate the Automation from within Practice Settings or Enterprise Settings. If you are building a new Automation to assign to a Queue, skip to step 3.
- Click the Automation’s three-dot Actions menu and select Edit Automation
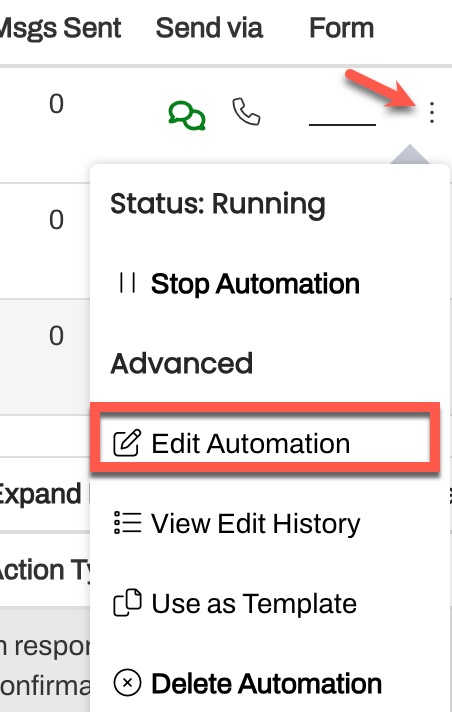
-
Click the “When should this Automation be sent?” tab
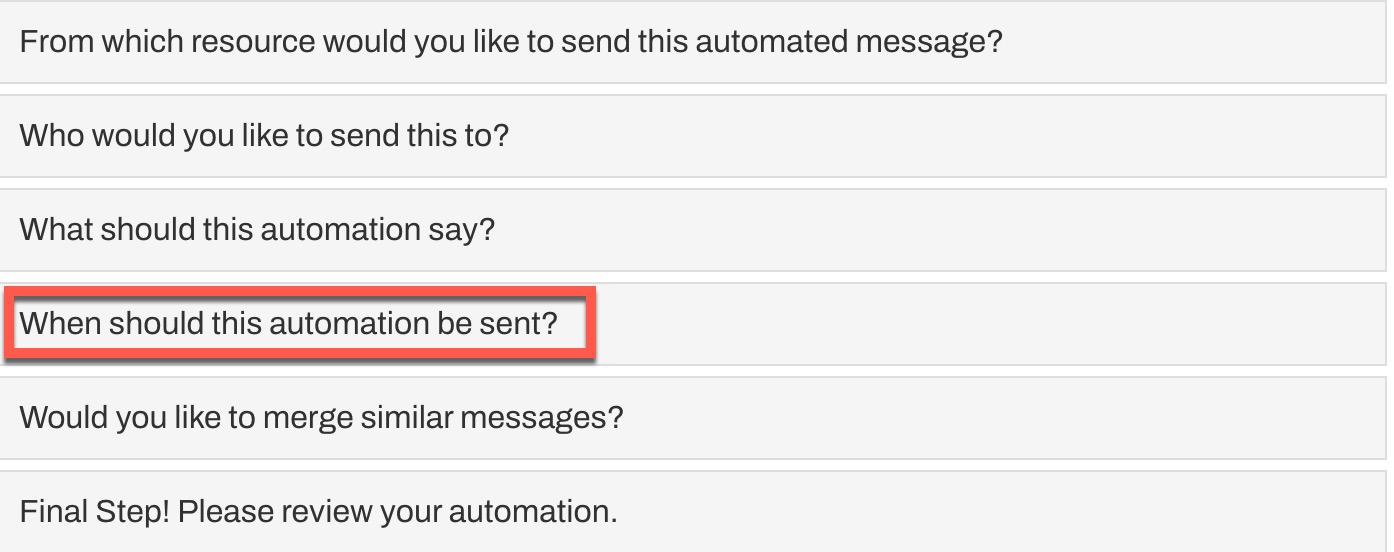
-
Click the Send To drop-down menu and choose the appropriate Queue to send the Automation’s Referral messages to
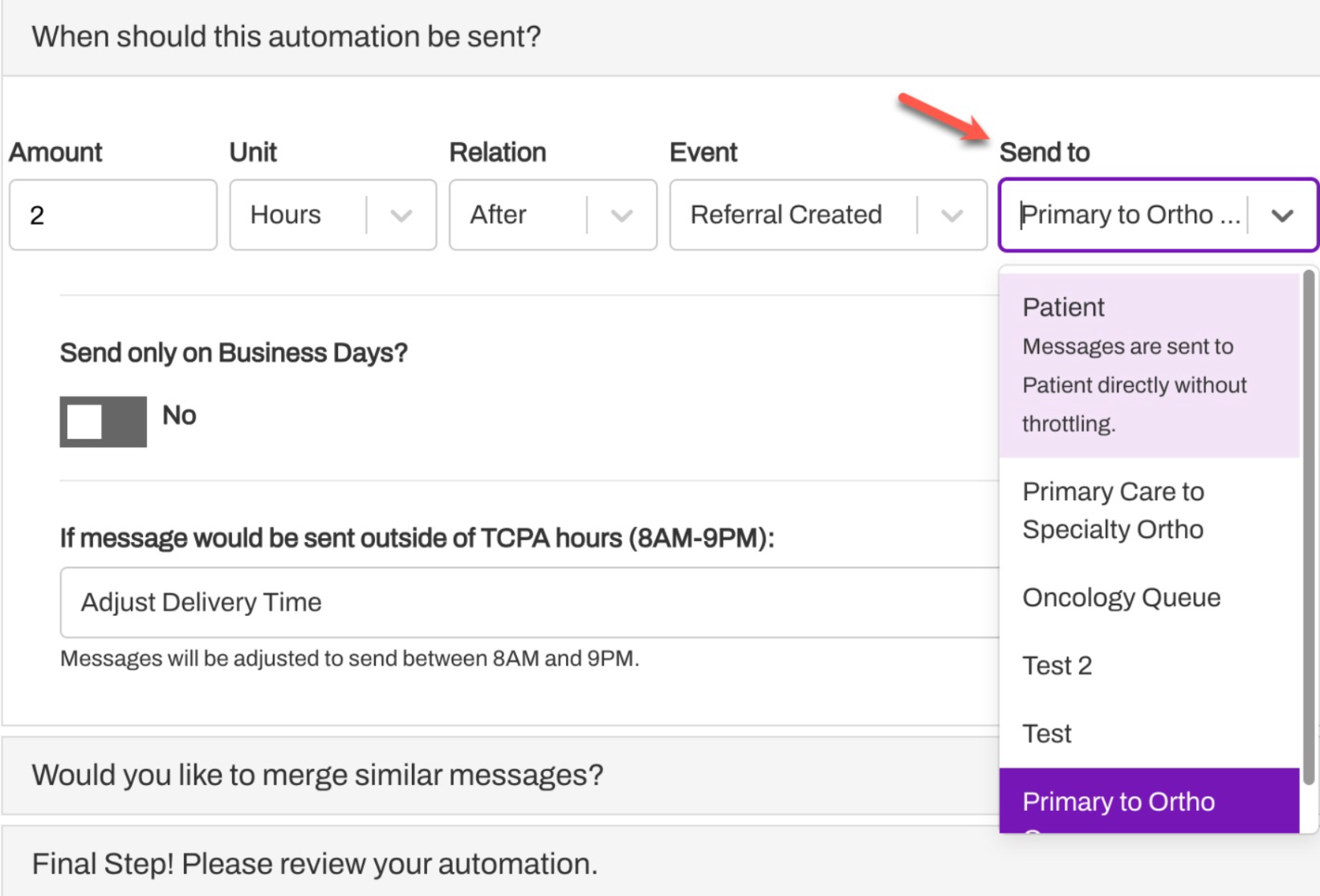
- When ready, click Update to save the Automation.
FAQs
Can Queues be deleted?
At this time, Queues cannot be deleted in Artera.
What is the expected behavior if a Referrals Automation is configured to send to a Queue that is not yet enabled?
Automated messages will be sent to patients, but they will not throttle based on that Queue’s configuration.
How often do the ‘Messages queued’ and ‘Messages over send Limit’ data points get updated?
Data is constantly being refreshed. Each time a user refreshes their screen, these numbers will refresh accordingly if there have been changes.
How is ‘Messages over Send Limit’ calculated?
Daily Send Limit - Messages Queues = Messages over Send Limit
How is the ‘Send Limit' calculated?
The Send Limit is the total number of Referral messages that can be sent during a time block. To calculate this, take the Send Rate per hour and multiply that by the number of hours for that time block.
For example, a Queue is set up for Delivery Hours of 8:30 AM - 5:00 PM. This means this Queue has 8.5 hours set aside for this time block. If the Send Rate is 40/hr, then the Send Limit for the time block is 340 messages.
Is Merged Messaging supported?
No, Referral Automation Queues can not be used with Referral Automations that leverage Merged Messaging.