Holiday Hours
- Get Started
- Release Notes
- Triggers
- Patient Channel
- Troubleshooting and FAQ
- Patient Facesheet
- Technical Specifications
- Insights & Analytics
- Inbox
- Conversation Flows
- Campaigns
- Lines & Resources Requests
- Lines, Events, Resources
- SMS Basics
- Automations
- Referrals
- AI Agents
- Add-Ons
- Users and Groups
- Platform Settings and Configuration
- Self-Rescheduling
- Recalls
- Marketplace
- Artera Harmony Federal Edition
Table of Contents
Adding Holiday HoursHow does the automatic Automation rescheduling work?When Should Holiday Hours be Configured?Which holiday will be respected if there is an overlap?What if one of my Practices is open during the holiday, but the rest of the Enterprise is closed?How do After-Hours Auto-Responses and Holiday Auto Responses work?What if I want Automations to be sent during the holiday?After a holiday passes, will it be removed from the Holiday Hours page?Do Campaigns Respect Holiday Hours?Will a Holiday Auto Response Always be Sent, Regardless of what the Patient Sends In?Enterprise and Practice Holiday Hours allow you to send a special Holiday Out of Office Message and automatically reschedule Automations to deliver before or after the holiday. Line Holiday Hours do not reschedule Automations.
This article focuses on Practice and Enterprise Holiday Hours, click here to learn about configuring Line Holiday Hours.
adding holiday hours
The process for adding Holiday Hours is the same at the Enterprise and Practice-levels. We will review how to configure Holiday Hours at the Practice-level below:
- In your Artera Production environment, select the correct Practice.
- Navigate to Settings > Practice Settings > Practice Holiday Hours (or Settings > Enterprise Settings > Enterprise Holiday Hours).
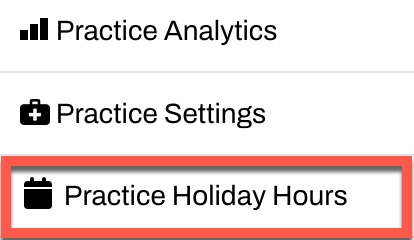
-
The Practice Holiday Management Page displays all existing Holiday Hours in chronological order for the Practice and the Enterprise. This helps prevent the creation of duplicate Holidays.
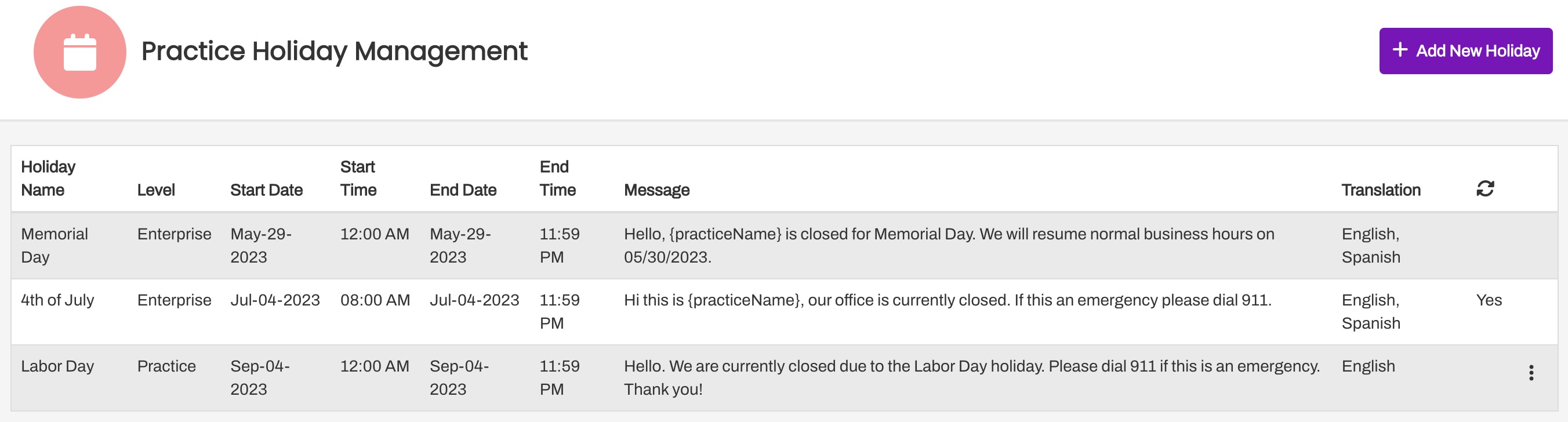
- Click + Add New Holiday.
-
Enter in the Holiday Name, Start and End Date, Start and End Time, and the Holiday Out of Office Message. Add Translations, as needed.
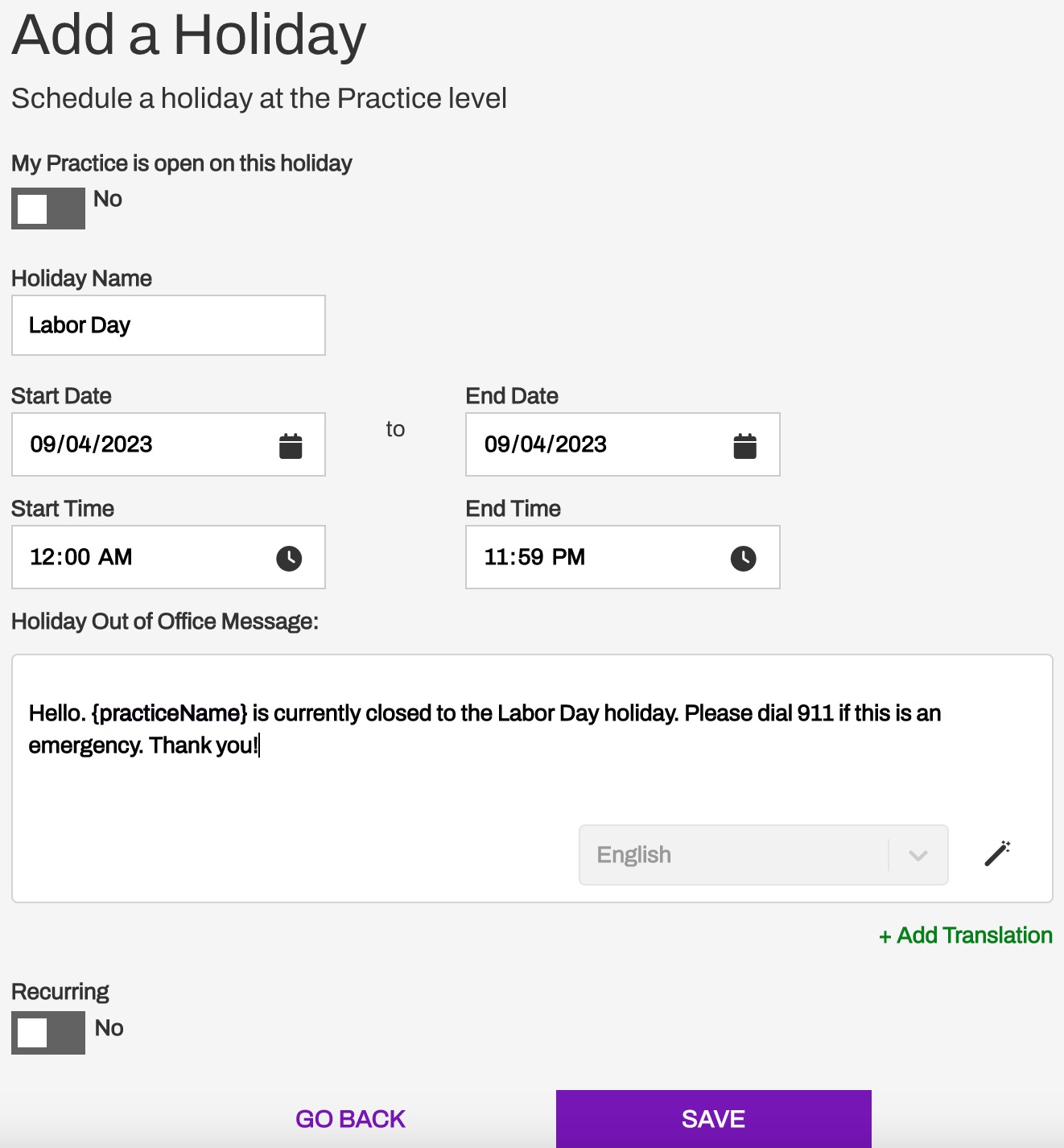
-
Indicate if this is a Recurring holiday. This is helpful for holidays that occur on the same date every year (i.e. Christmas on December 25th). Click Save.
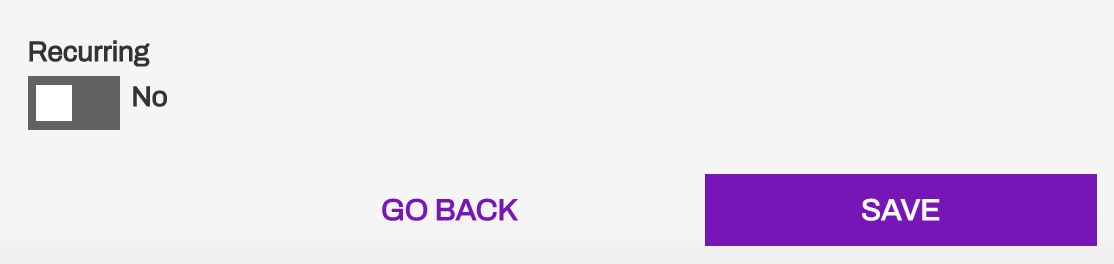
Holiday Hours FAQs
How does the automatic Automation rescheduling work?
The following information only applies to Practice and Enterprise Holiday Hours, Line Holiday Hours do not reschedule Automations.
If a scheduled Automation is due to go out on a holiday, it will be pushed to prior or post-holiday, depending on how the Automation is configured.
-
If the Automation is set to send before a given event, the message will send before the holiday period.
- Example: A patient has an appointment on December 26th. The Automation is configured to be sent 1 day before the appointment. Normally, this would be sent on December 25th, except that day has been set up as a holiday. So, the automated reminder will be sent on December 24th.
-
If the Automation is set to send after a given event, it will send after the holiday period only if the Automation's "Send only on Business Days" toggle is off.
- Example: A patient had an appointment on December 24th. The Automation is configured to be sent 1 day after the appointment. Normally, this would be sent on December 25th, except that day has been set up as a holiday. So, the automated reminder will be sent on December 26th.
- NOTE: If the Automation's "Send only on Business Days" toggle is enabled, then the automated reminder will be sent to the patient on the last business day prior to the holiday.
NOTE: This behavior applies across all Automation modules.
When should Holiday Hours be configured?
When setting up Holiday Hours, it is important to do so at least 24-hours in advance. If the holiday is confugred before the Start Time, Automations will not be sent during that holiday. To ensure that Automations are rescheduled and sent prior to the holiday, they must be saved at least 24-hours prior to the Holiday Hours Start Time.
Additionally, when using TCPA Hours or Business Days settings, there are further considerations to ensure that Automations are properly rescheduled and sent before the holiday. The Automation must be enabled 24-hours before the last open day leading up to your holiday. For instance, if the holiday falls on a Monday and your Automations are set not to send on weekends and respect TCPA Hours, you should configure your Holiday Hours by Thursday at 9:00PM, prior to opening on Friday, to ensure your Automations are sent in advance of Monday.
Which holiday will be respected if there is an overlap?
The system will respect overlapping Holidays in this order: Line, Practice, Enterprise. Let's review an example:
- You have created an Enterprise Holiday for New Years Day: 1/1/2026.
- One of the Practices, Pediatrics, wants to send a special Holiday Out of Office Message instead of the one set at the Enterprise-level.
- To accomplish this, a user in this Practice must create a new Practice Holiday for the same time with their special Holiday Out of Office Message.
- On 1/1/2026, any patient who messages into the Pediatrics Practice will receive the special Practice-level Pediatrics message while any patient who messages into the Dermatology Practice will receive the generic Enterprise Holiday Out of Office Message.
What if one of my Practices is open during the holiday, but the rest of the Enterprise is closed?
For this scenario, we recommend setting up an Enterprise Holiday for the duration of the closure. Then, for specific Practices (or Lines) that are opening during the Holiday, you can add a Holiday and toggle the My Practice is open on this holiday field to Yes. As discussed above, Artera will respect the most specific level of granularity when it comes to Holiday Hours.
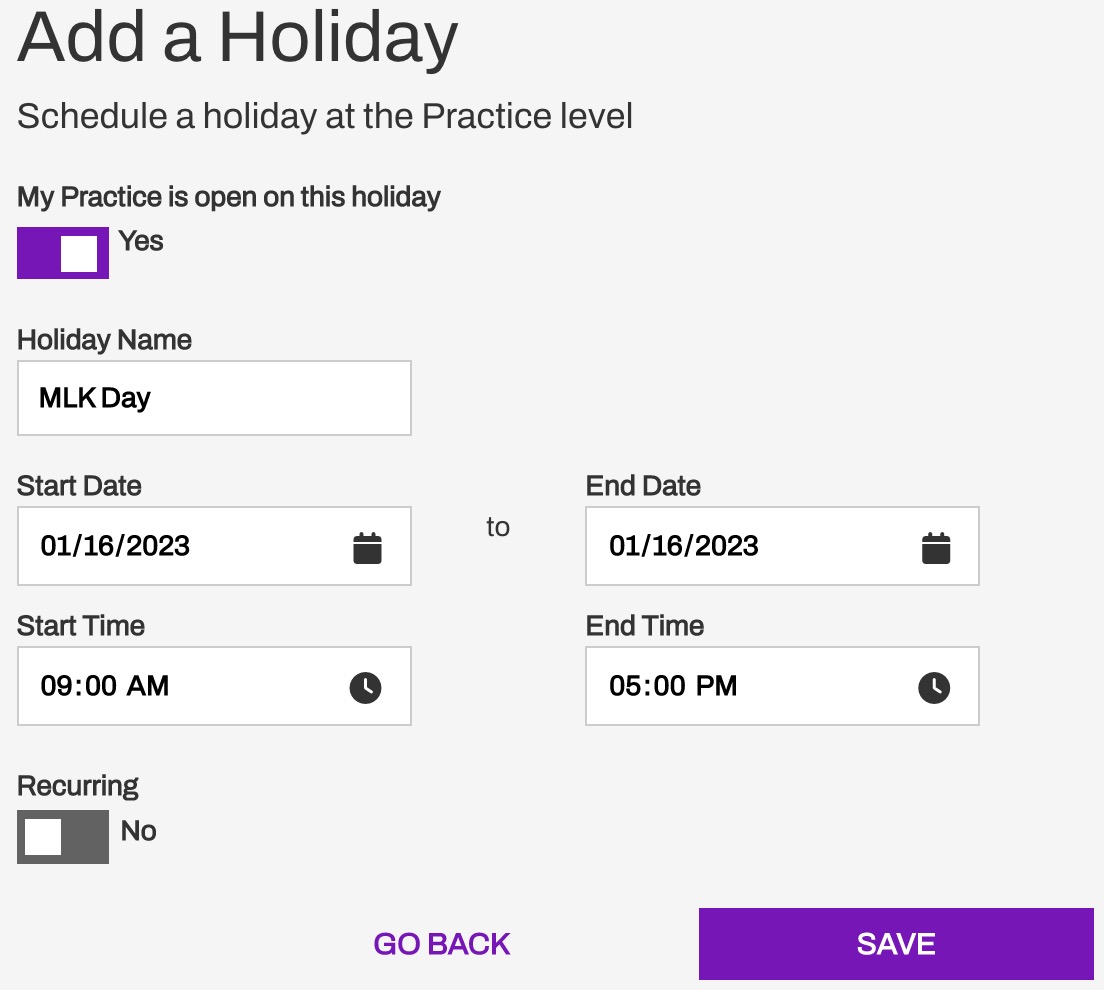
How do After-Hours Auto-Responses and Holiday Auto Responses work?
During the Holiday, Artera will only send the Holiday Out of Office Message during the time period specified. No After-Hours Auto-Responses will go out until after the Holiday period has lapsed.
What if I want Automations to be sent during the holiday?
If you want Automations to send on the Holiday, we recommend not setting up a holiday. Instead, update your Practice Hours and the After-Hours Auto-Response to a holiday message.
- In the Practice Settings menu, open Practice Settings.
- Set your Open Time to 1:00 AM and Close Time to 1:01 AM.
- Feel free to change your After-Hours Auto-Response to incorporate a holiday greeting.
- On the next open business day, remember to update your Practice Hours first thing in the morning; otherwise, patients will continue to receive your After-Hours Auto-Response when they message into the Practice.
After a holiday passes, will it be removed from the Holiday Hours page?
Yes, once a holiday created at the Enterprise, Practice, or Line level has passed, it will be removed from the associated Holiday Hours page. This behavior excludes recurring holidays.
Do Campaigns respect Holiday Hours?
No, Campaigns do not respect Holiday Hours. Campaigns respect the Practice's Business Hours and TCPA hours.
Will a Holiday Auto Response always be sent to patients, regardless of what their Inbound Message consists of?
No, if a patient sends in a text message that is less than three characters long, the Holiday Out of Office Message will not be sent.