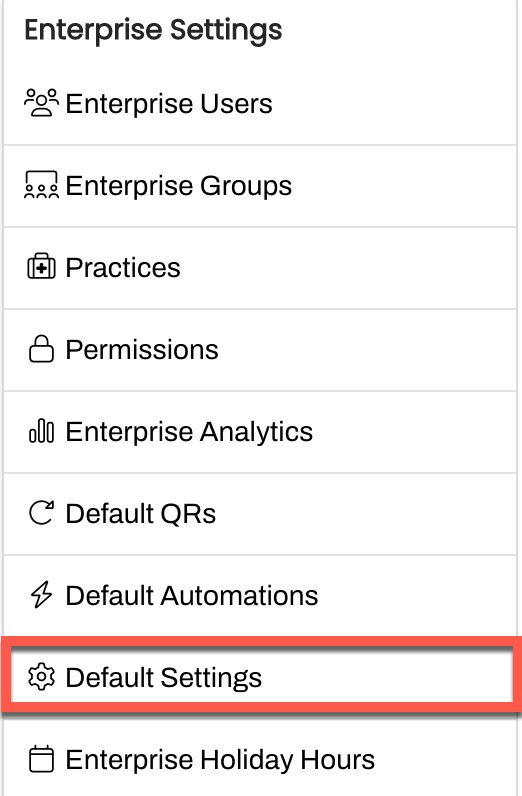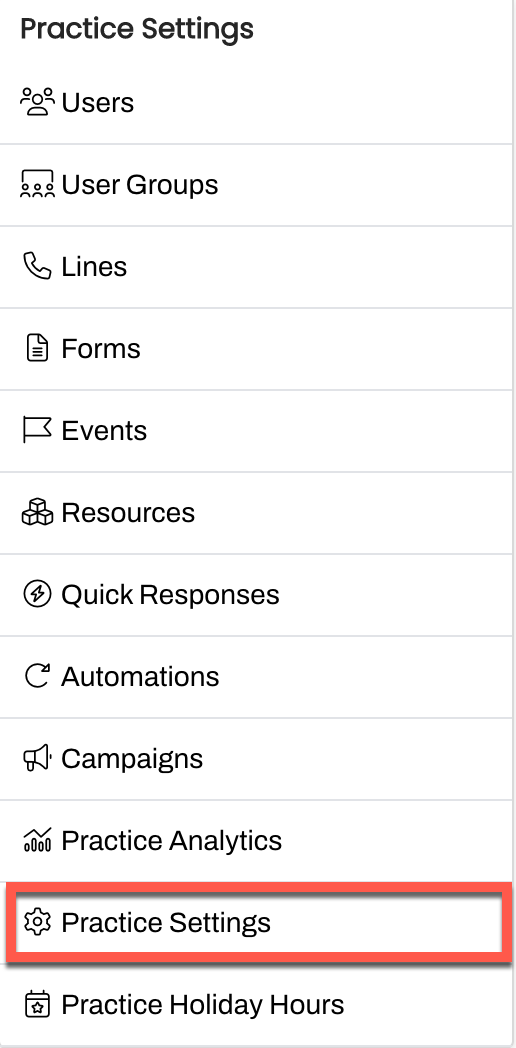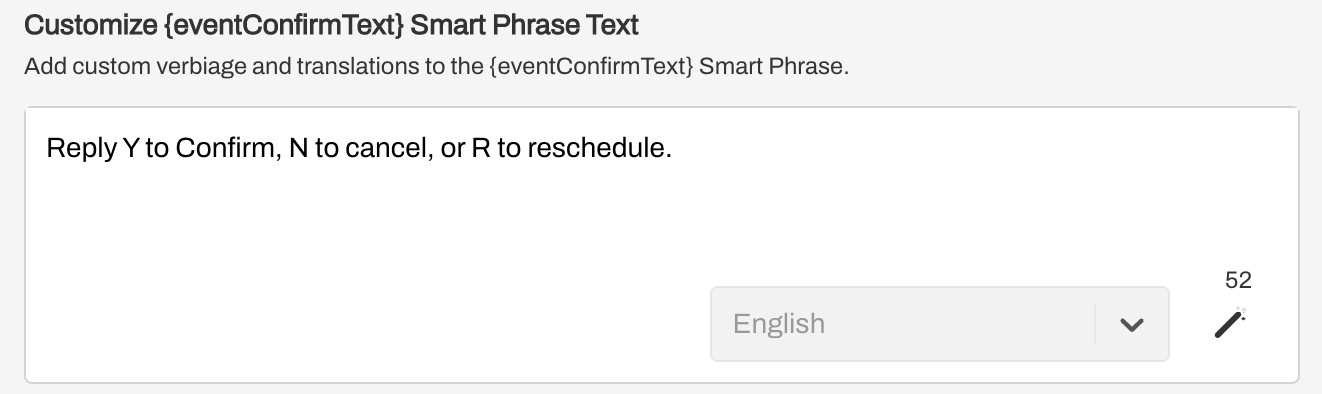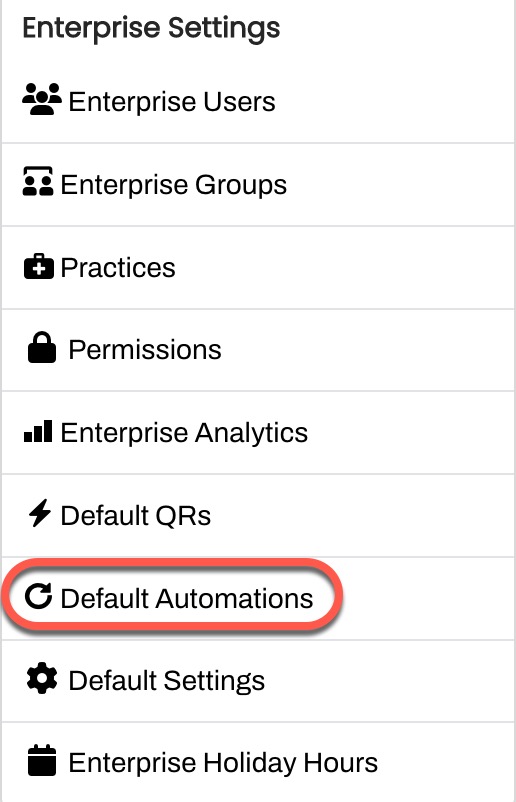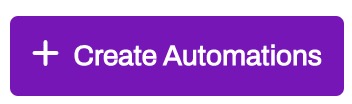Configuring Self-Rescheduling
- Get Started
- Release Notes
- Triggers
- Patient Channel
- Troubleshooting and FAQ
- Patient Facesheet
- Technical Specifications
- Insights & Analytics
- Inbox
- Conversation Flows
- Campaigns
- Lines & Resources Requests
- Lines, Events, Resources
- SMS Basics
- Automations
- Referrals
- AI Agents
- Add-Ons
- Users and Groups
- Platform Settings and Configuration
- Self-Rescheduling
- Recalls
- Marketplace
- Artera Harmony Federal Edition
Table of Contents
Enabling Reschedule as an Appointment StatusDefault Settings Self-Reschedule Enterprise Settings Creating AutomationsRecommended Quick ResponseLet’s review how to set up Self-Rescheduling within Artera.
Enabling Rescheduling as an Appointment Status
First, we need to enable "reschedule" as an Appointment Status Option in Artera. This can be done either at the Default-level or Practice-level. Enabling "reschedule" as an Appointment Status at the Practice-level will only apply to the Practice you are currently navigated to. If there are only certain Practice(s) in which rescheduling should be offered as an Appointment Status option, be sure to set this at the Practice-level.
Default Configuration
Navigate to the Enterprise Settings menu and select Default SettingsPractice Configuration
Navigate to the Practice Settings menu and select Practice Settings- Scroll to Appointment Status Options and ensure that confirm appointment, cancel appointment, and reschedule are selected.
-
If you are using the {eventConfirmText} Smart Phrase in your Automations, update the language for the Customize {eventConfirmText} Smart Phrase Text setting to include R for Reschedule. We recommend making this update on the night before your Go-Live with Self-Rescheduling.
- NOTE: Customizing this Smart Phrase at the Practice-level will override the Enterprise customization of this Smart Phrase. If this Smart Phrase is not customized for your Practice, then the Practice will use the template set for the Smart Phrase at the Enterprise-level. Click here to learn more about customizing this Smart Phrase's text.
Default Settings
Next, the Allow Status Change setting must also be enabled. This will cancel the patient's original appointment after it has been successfully rescheduled:
-
Within Default Settings, scroll to Allow Appointment Status Changes and ensure the Allow Status Change setting is toggled on.
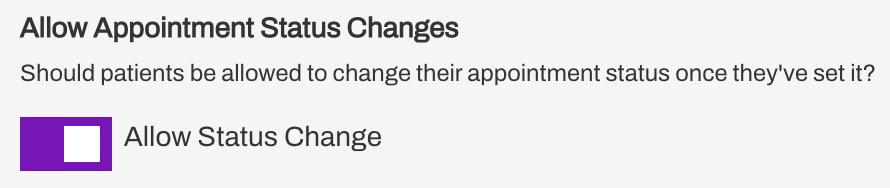
- Click Save in the top-right corner.
Self-Reschedule Enterprise Settings
You can also choose to customize the verbiage displayed to patients when receiving a reschedule message that includes the {eventSelfScheduleAppt} Smart Phrase. If supported by your integration, translations to the Smart Phrase can also be added. Patients will be presented with one of three messages as described here. The Self-Reschedule option presented to the patient through this Smart Phrase will vary based on system configuration and the patient’s Portal enrollment status.
- To customize these messages, navigate to the Self-Reschedule tab within the Enterprise Settings menu.
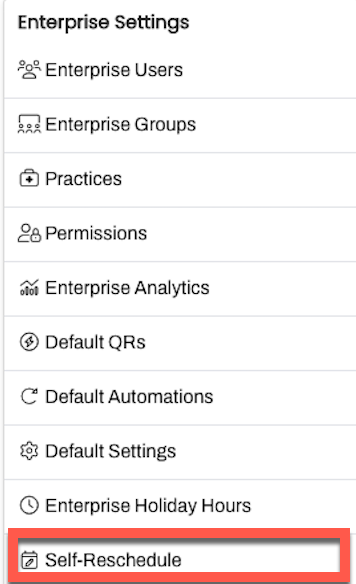
-
Scroll to the Reschedule with Artera Message field. Enter in your custom message to be displayed for patients who receive this message via the {eventSelfScheduleAppt} Smart Phrase. Be sure to include the {eventSelfScheduleLink} Smart Phrase at the end of this custom message and select Save.
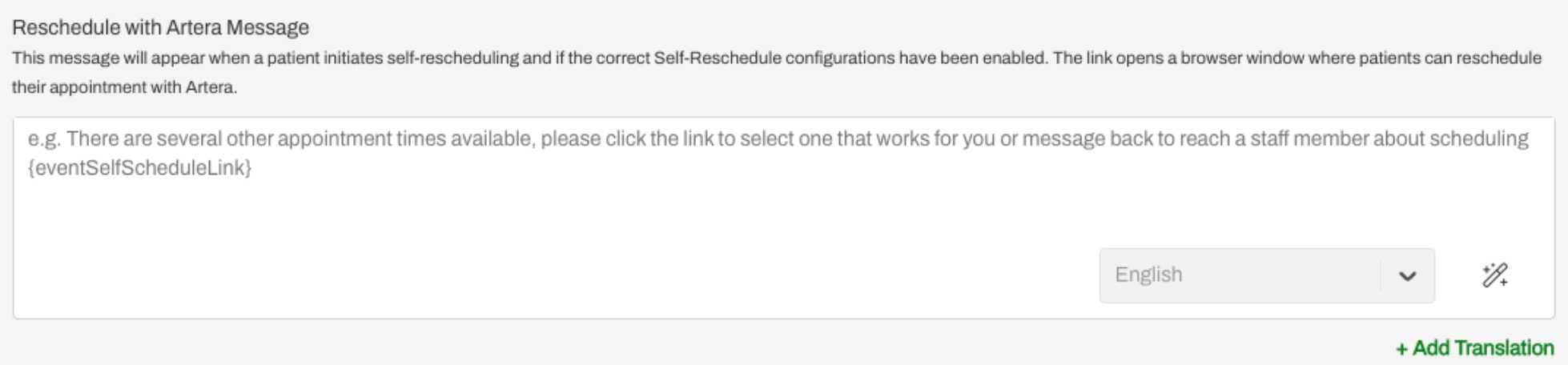
-
Scroll to the Portal Smart Link Message field. Enter in your custom verbiage to be displayed for patients who receive this message via the {eventSelfScheduleAppt} Smart Phrase. Be sure to include the {eventSelfScheduleLink} Smart Phrase at the end of this custom message and select Save.
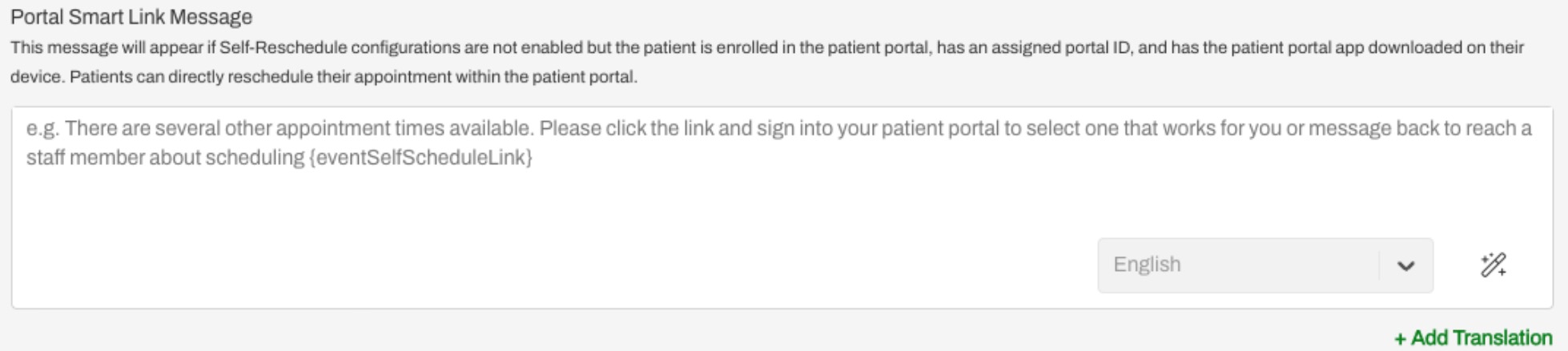
-
Scroll to the Portal Generic Link Message field. Enter in your custom message to be displayed for patients who receive this message via the {eventSelfScheduleAppt} Smart Phrase. Be sure to include the {eventSelfScheduleLink} Smart Phrase at the end of this custom message and select Save.
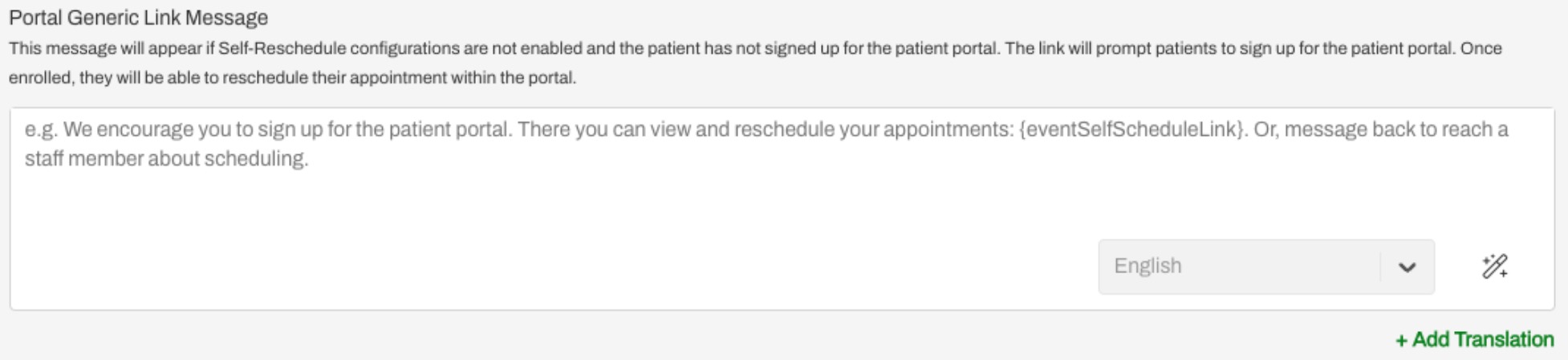
Additionally, the Reschedule with Artera workflow allows you to customize the message that patients receive when they successfully reschedule their appointment or when they encounter an unresolvable error after attempting to reschedule.
1. To customize these messages, navigate to Reschedule with Artera Success and Failure Message within Practice Settings or in the Self-Reschedule tab within Enterprise Settings. NOTE: Messages customized at the Enterprise-level will apply across the entire Enterprise. Messages customized at the Practice-level will only apply to the Practice you are currently in.
2. Scroll to the Success Message field. Enter in the desired verbiage to be displayed for patients who receive this message after successfully rescheduling their appointment through the Self-Schedule workflow and select Save.
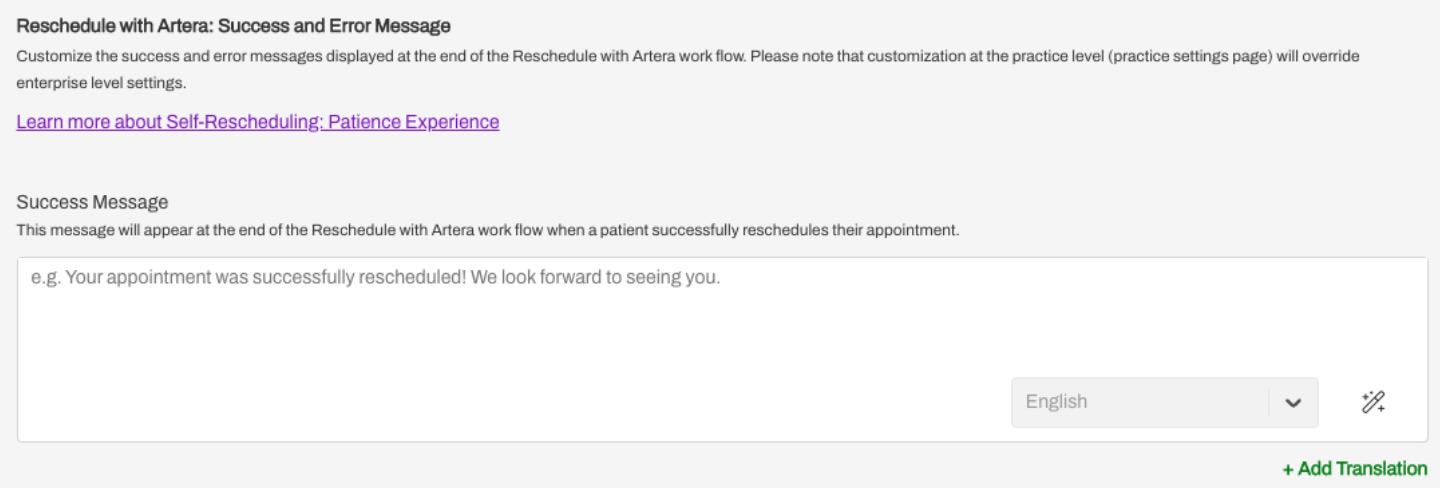
3. Scroll to the Error Message field. Enter in the desired verbiage to be displayed for patients who encounter an unresolvable error when attempting to reschedule their appointment through the Self-Schedule workflow and select Save.
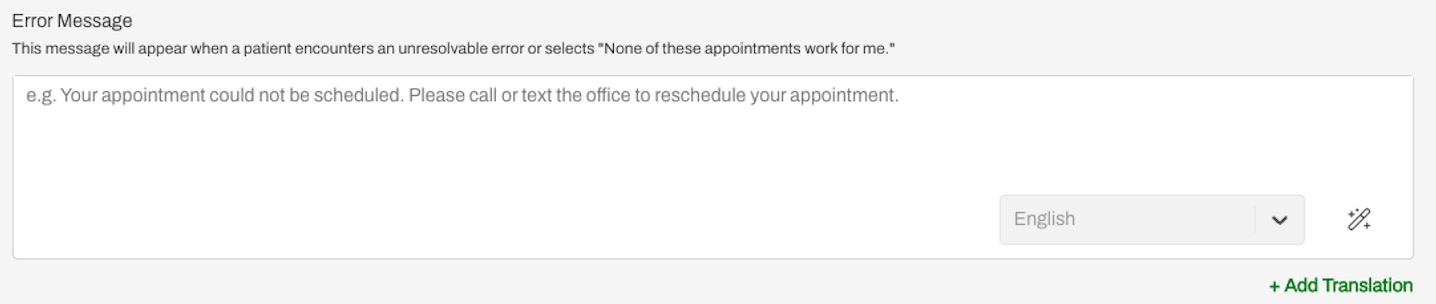
Creating Automations
Next, let’s review how to create the Automation that will deliver the {eventSelfScheduleAppt} Smart Phrase. This Smart Phrase contains the Self-Rescheduling link.
-
Navigate to Enterprise Settings > Default Automations.
-
Click + Create Automation.
-
Ensure Appointment is selected for the Module and add the following Description “Self-Rescheduling Link - Appointment Cancelled/Rescheduled
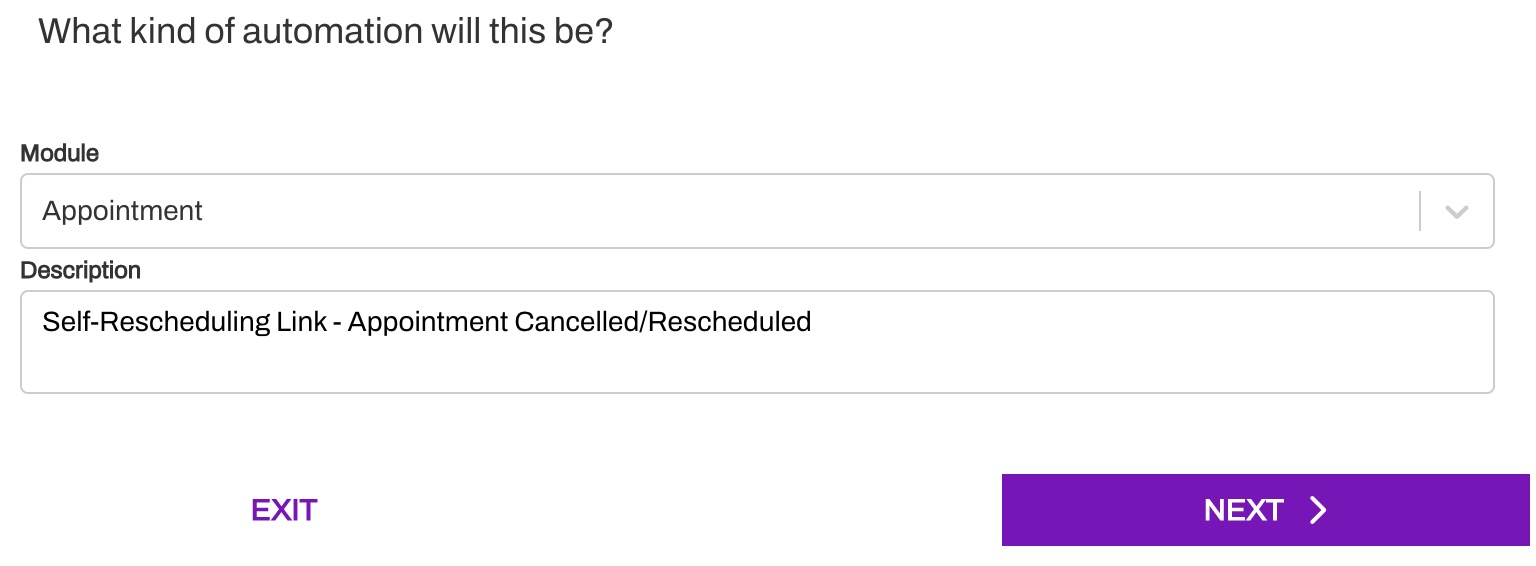
- Click Next and Next.
-
What should this automation say?
Include the desired verbiage in the Text section, as this Automation’s Smart Phrase can only be delivered via Text message.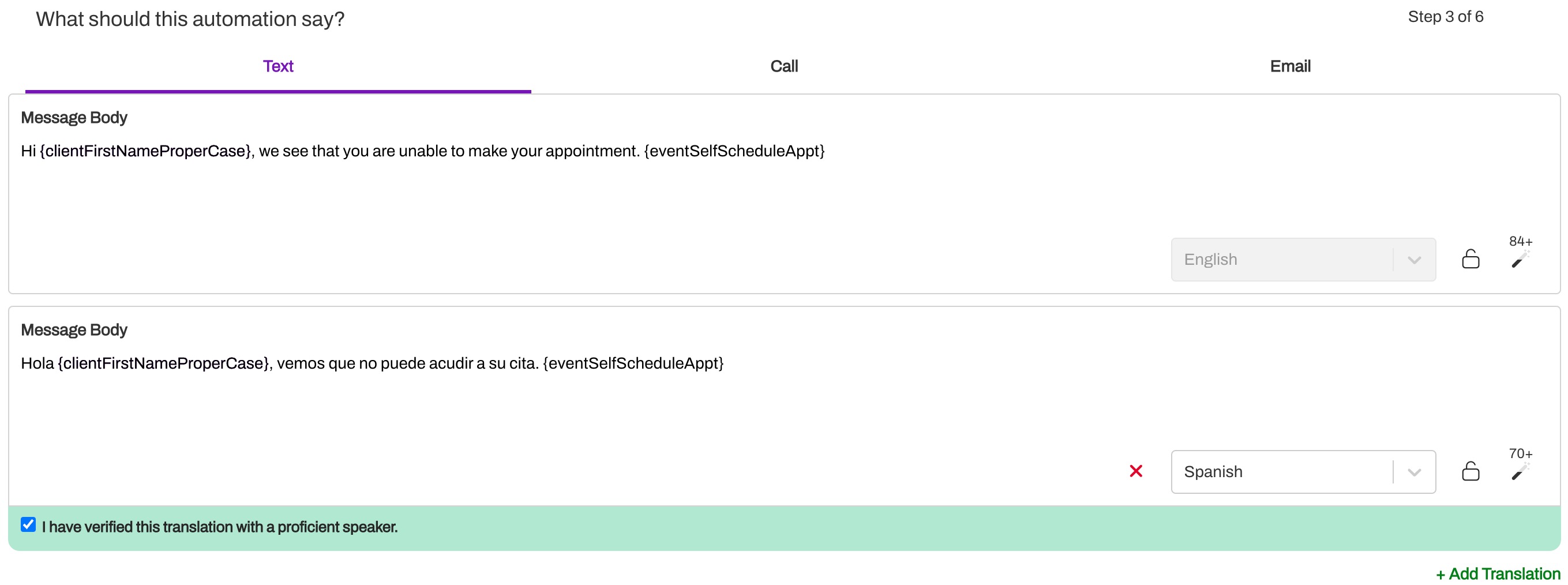
-
We recommend a message like the following, ensuring the Smart Phrase is included at the end:
- !!Hi {clientFirstNameProperCase}, we see that you are unable to make your appointment. {eventSelfScheduleAppt}
- If you are supporting language preferences, you can use the + Add Translation link to include a translation. Remember, translations to the {eventSelfScheduleAppt} Smart Phrase must be added at the Default Settings level, as indicated here.
-
We recommend a message like the following, ensuring the Smart Phrase is included at the end:
-
When should this Automation be sent?
0 Minutes After Patient Status Change from Confirm, View, Cancel, Reschedule, Unconfirmed to Rescheduled, Cancel
- Recommended Send Rules: For TCPA Hours, we recommend selecting Send Message Anyway to allow the patient to engage with the self-rescheduling process at their convenience. However, this option should be discussed and approved by your Compliance Team prior to selection.
-
Would you like to merge similar messages?
Select No and then click Next. Note: The Smart Phrase {eventSelfScheduleAppt} is not supported by Merged Messaging. Automations that use {eventSelfScheduleAppt} will need to be created without using Merged Messaging.
- Review the Automation and click Create Automation.
- Next, we will configure the Automation at the Practice-level. Ensure the correct Practice is selected.

- Navigate to Practice Settings > Automations.
-
Locate the Automation we just created in the Paused Tab. Use the (...) menu to select Edit Automation.

- From which resource would you like to send this automated message? This is commonly Location. However, you can also choose Provider, Device, or General, depending on your needs.
-
Next, determine which restrictions you would like to include, ensuring that only eligible patients receive this message.
- Event and Resource Restrictions: Indicate which Events and Resources you would like to allow the patient to reschedule appointments for.
- System Status Restriction: Booked.
- Click Update when you are done filtering the Automation.
-
Locate the Automation in the Paused tab and use the (...) menu to select Start Automation.
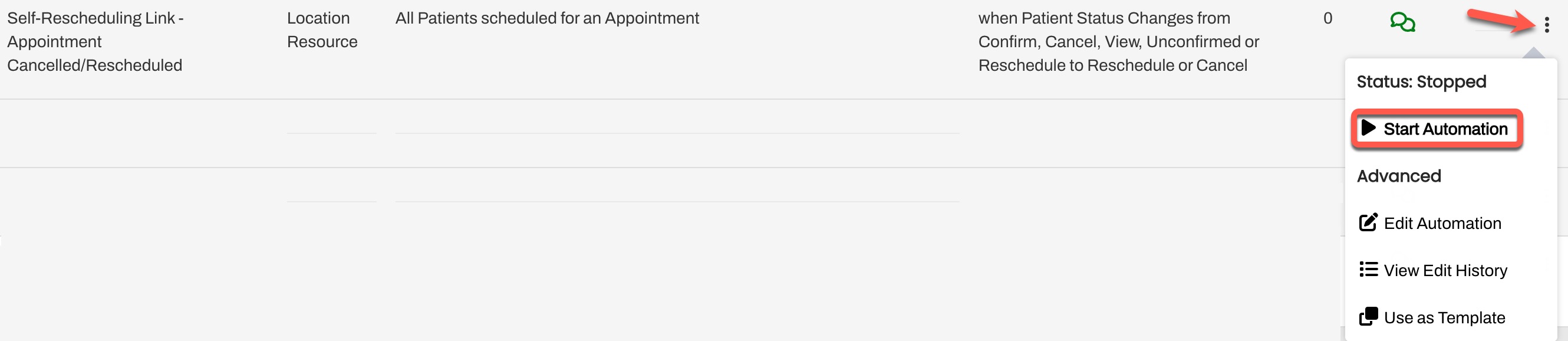
Disable Cancellation Confirmation Automations
If you have set up your Reschedule Automation to send to patients who have elected to Cancel or Reschedule (as shown above), please disable any Cancellation Confirmation Automations you have running. This prevents the patient from receiving both the Cancellation Confirmation and the Self-Rescheduling Message.
Recommended Quick Response
In situations where the patient requests to reschedule an upcoming appointment but does not respond with a recognized phrase (R, Reschedule, etc.) to the appointment confirmation message, you may find it helpful to build a Quick Response that includes the {eventSelfScheduleAppt} Smart Phrase.
To build a new Quick Response:
- Navigate to Settings > Enterprise Settings > Default QRs. You can also choose to build the Quick Response at the Practice-level, if not all Practices will be leveraging the Self-Rescheduling workflows.
- Click + Create a Quick Response.
-
Include a Display Name and Template text.
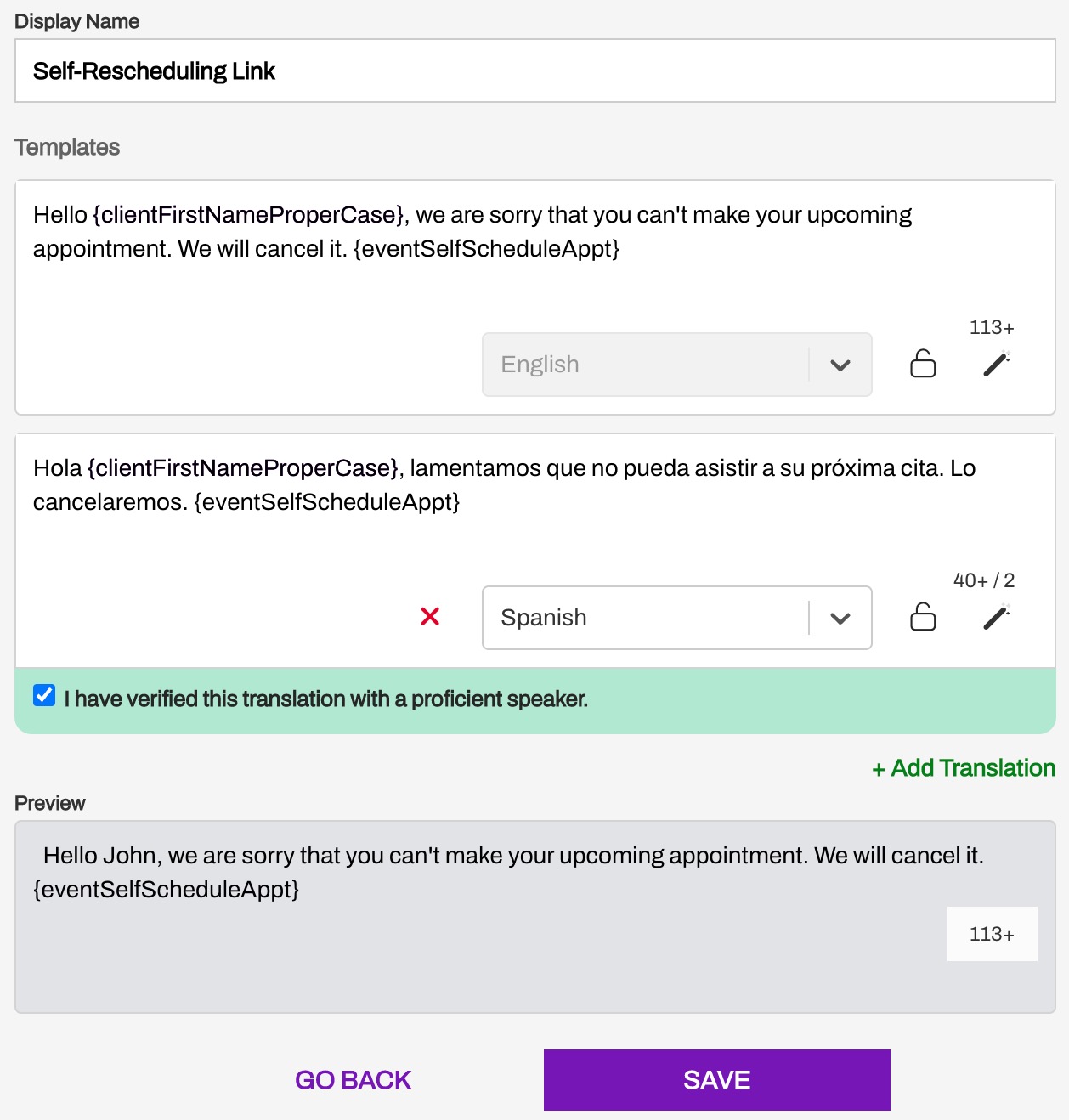
- Example: Hello {clientFirstNameProperCase}, We are sorry that you can’t make your upcoming appointment. We will cancel it. {eventSelfScheduleAppt}
-
To add additional languages, use the + Add Translation option.
- Remember, translations to the {eventSelfScheduleAppt} Smart Phrase message must be added at the Default Settings level, as indicated here.
- Click Save.