Troubleshooting SSO Login Issues
- Get Started
- Release Notes
- Triggers
- Patient Channel
- Troubleshooting and FAQ
- Patient Facesheet
- Technical Specifications
- Insights & Analytics
- Inbox
- Conversation Flows
- Campaigns
- Lines & Resources Requests
- Lines, Events, Resources
- SMS Basics
- Automations
- Referrals
- AI Agents
- Add-Ons
- Users and Groups
- Platform Settings and Configuration
- Self-Rescheduling
- Recalls
- Marketplace
- Artera Harmony Federal Edition
If you are encountering an error while logging in via SSO, please check with your Networking/IT team to ensure your VPN and internet connection are not experiencing any issues.
If you have verified that it is not a networking issue on your end, please follow these steps to gather some troubleshooting information you can pass on to our Support team for a faster resolution.
-
Go to http://app.wellapp.com and right-click on anywhere on the page and choose Inspect from the menu.
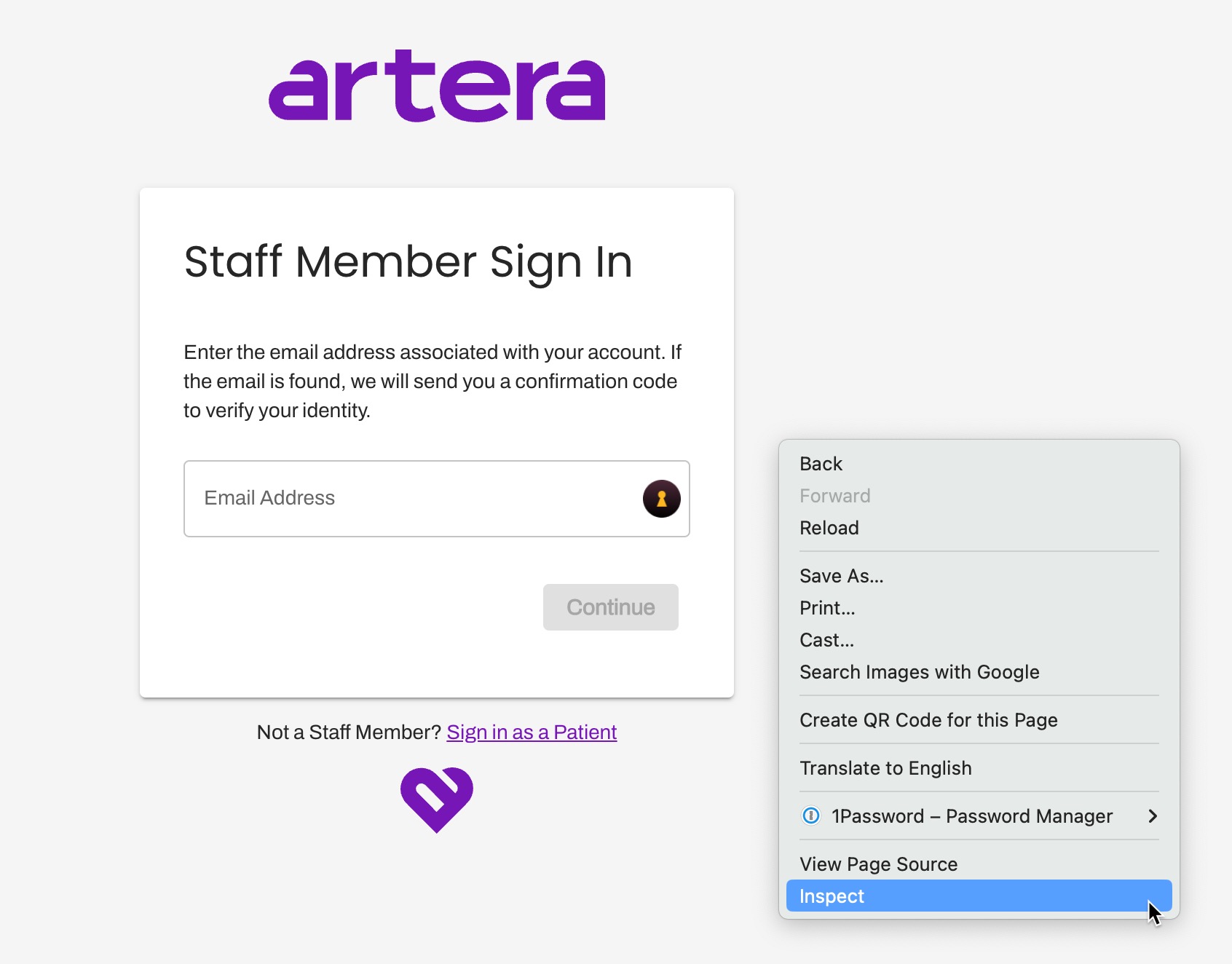
-
From this console, click on the Network tab.
-
Check the box for Preserve log.
- Next, log into Artera with the Network section open. Enter the email associated with your account.
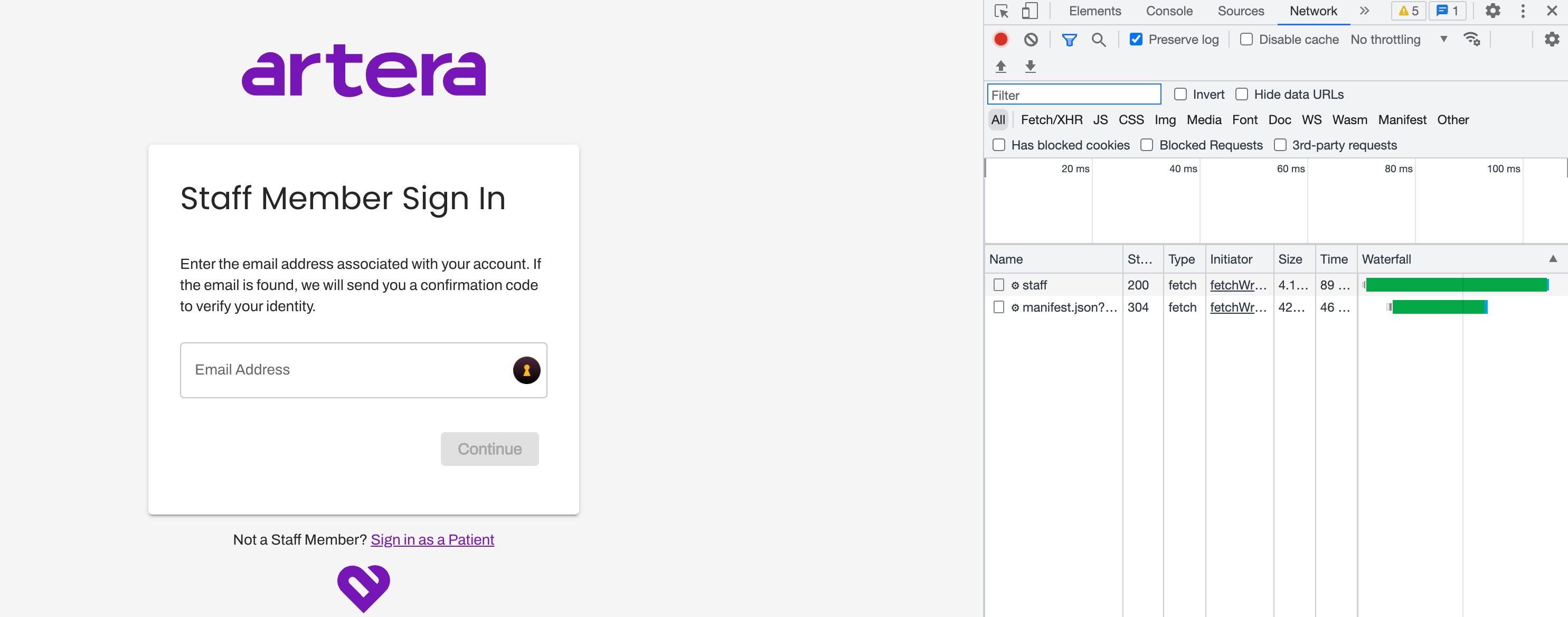
-
This will generate new objects in the Network section. Locate the ssoRedirect item in the Name column and click on it.
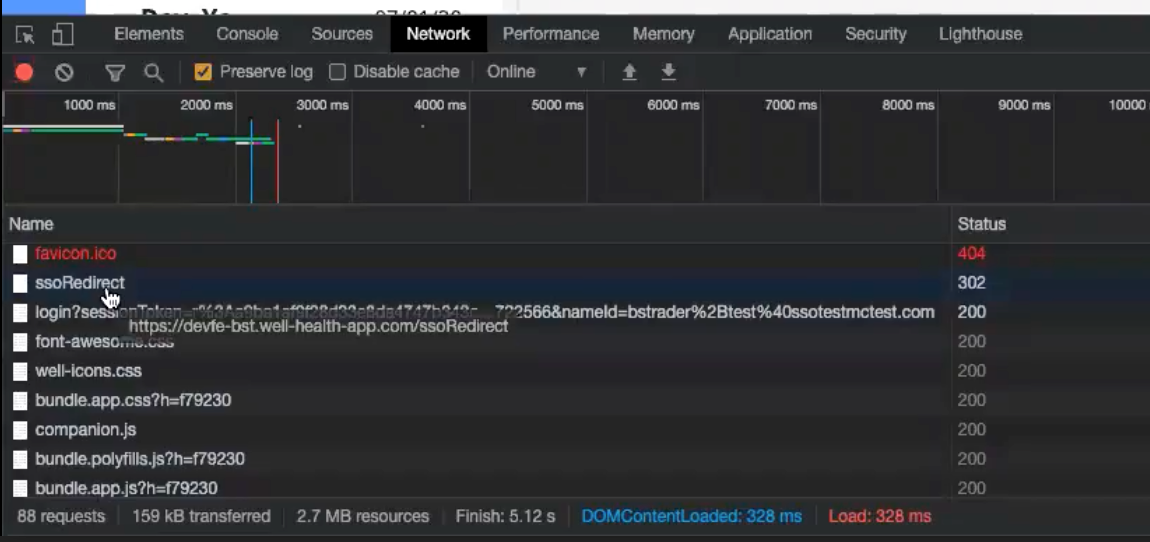
-
Go to Headers page and scroll down until you see SAML Responses.
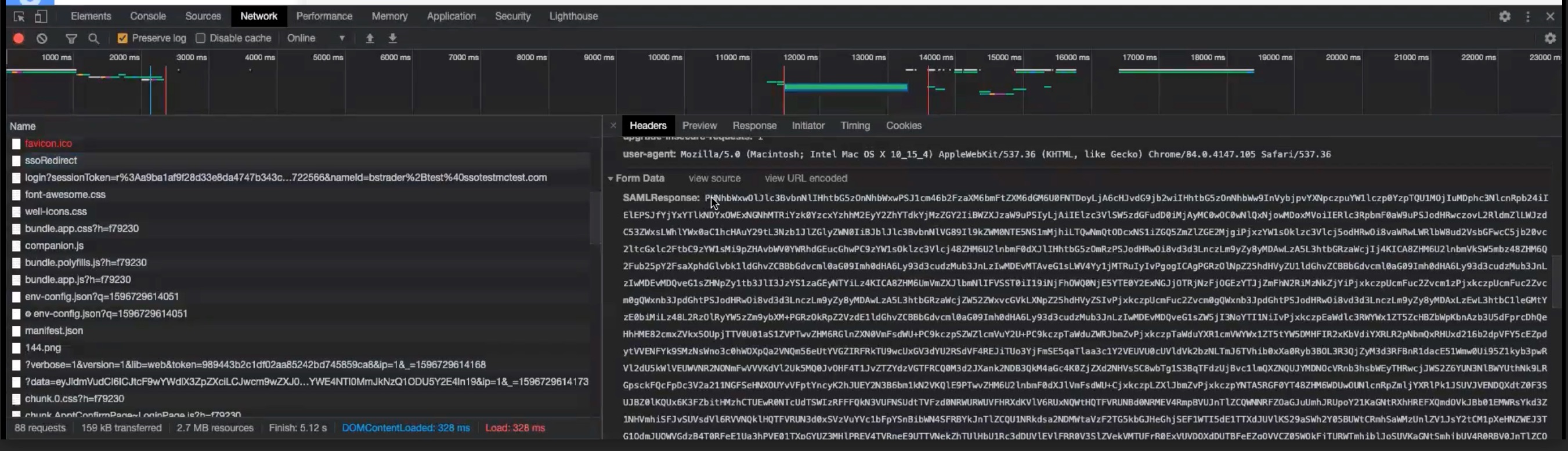
- Copy the full SAML response and include this information with any related screenshots/recordings when submitting the Support Ticket.

