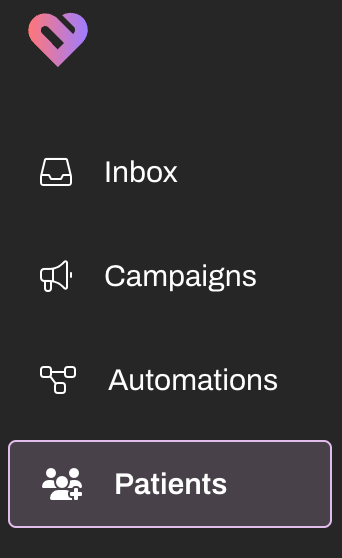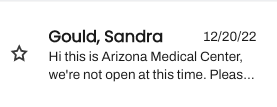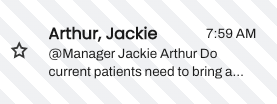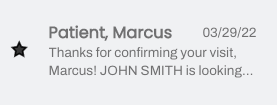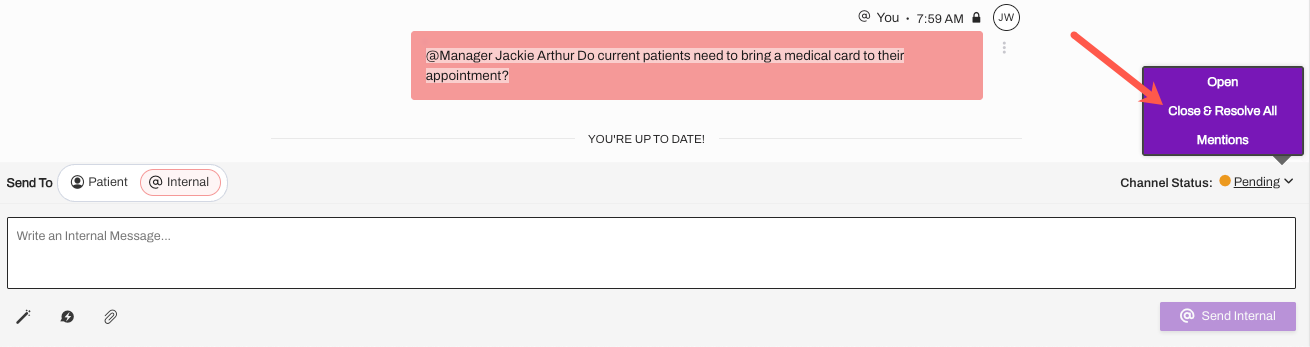Navigating the Collaborative Inbox
- Get Started
- Release Notes
- Triggers
- Patient Channel
- Troubleshooting and FAQ
- Patient Facesheet
- Technical Specifications
- Insights & Analytics
- Inbox
- Conversation Flows
- Campaigns
- Lines & Resources Requests
- Lines, Events, Resources
- SMS Basics
- Automations
- Referrals
- AI Agents
- Add-Ons
- Users and Groups
- Platform Settings and Configuration
- Self-Rescheduling
- Recalls
- Marketplace
- Artera Harmony Federal Edition
Table of Contents
Inbox Views Searching and Filtering Views Channel StatusesUser Collaboration AlertsHow do Channels Open Automatically?How do Channels Close Automatically?When will a Closed Channel Remain Closed?How do Channels Pend Automatically?Inbox Views
The Inbox offers four main views to help you manage patient communications effectively:
|
Recent Messages The Recent Messages view displays about the 200 or so most recent messages for the selected Practice, most recent messages displayed towards the top of the list and older messages towards the bottom. In this view, users will see the Patient Channels tied to the line(s) associated with their User Profile. Click here to learn more about the "Recent Messages" view. |
|
|
|
|
|
|
|
The Patients view will route users to the Patients Area to search for and view all communication activity for a particular patient. The Patients Area is composed of two tabs: "History" and "Preferences." Click here to learn more. |
Searching and Filtering Views
The Recent Messages and Scheduled Patients views allow you to search for patients and filter Patient Channels, as needed. Our search function uses OR logic, meaning that searching "John Smith" will yield all Patient Channels that contain the name "John" and all Patient Channels that contain "Smith." We recommend using filters in addition to keywords to help curate your search.
Searching by phone number will yield all Patient Channels who share the same phone number within the Practice.
Channel Statuses
Within the various views, you will see three distinct Patient Channel statuses, indicated by color and pattern.
All Patient Channels are marked by one of three statuses: open (white), pending (striped), or closed (grey). You can also use hotkeys to quickly take action on Patient Channels. These hotkeys are the same regardless of whether you are using a Mac or a PC.
|
|
|
|
|
|
|
|
|
|
|
User Collaboration Alerts
As you work in the Collaborative Inbox, you will be able to see when other users in your Practice are viewing a Patient Channel. The Patient Channel displays the user's initials in the top-right corner. This means that user has the Patient Channel open, this does not indicate that they are taking any action on the Patient Channel. If more than three users are viewing the same Patient Channel, rather than each user's initials displaying you will instead see "4+x" where x is the number of additional users viewing the Patient Channel.
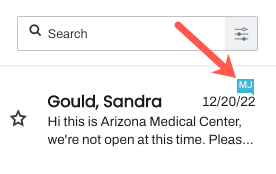
If you are viewing a Patient Channel where another user is responding to a patient message, a notification appears to let you know that the patient is already being addressed.
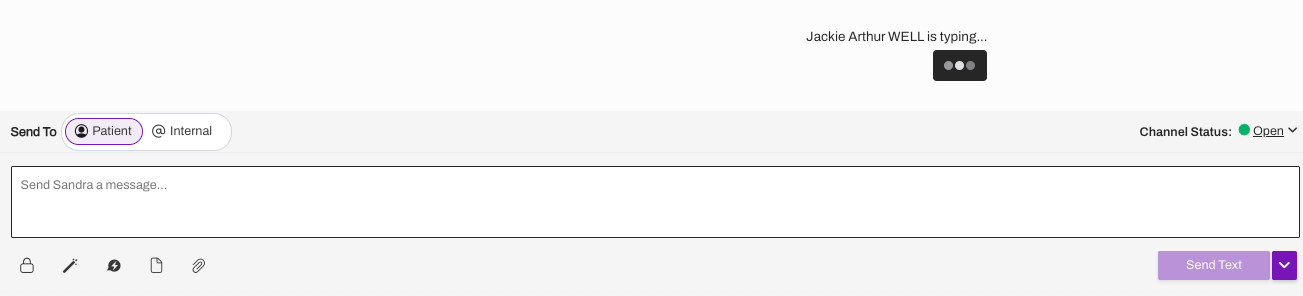
Manually Update Channel Status
While in a Patient Channel, use the Channel Status menu to manually select a different status. At times, patients may send in a "Thank You" message which triggers their Patient Channel to open. As this does not typically necessitate a response back to the patient, you can choose to manually close the Patient's Channel. Inbound Message Triggers could also be created to auto-close Patient Channels based on certain keywords. Click here to learn more.

Open Mentions
You cannot update the status of a pending Patient Channel with unresolved Internal Mentions until those Internal Mentions are resolved. If you are the user mentioned or belong to the User Group mentioned, you will be given the option to Close & Resolve My Mentions.
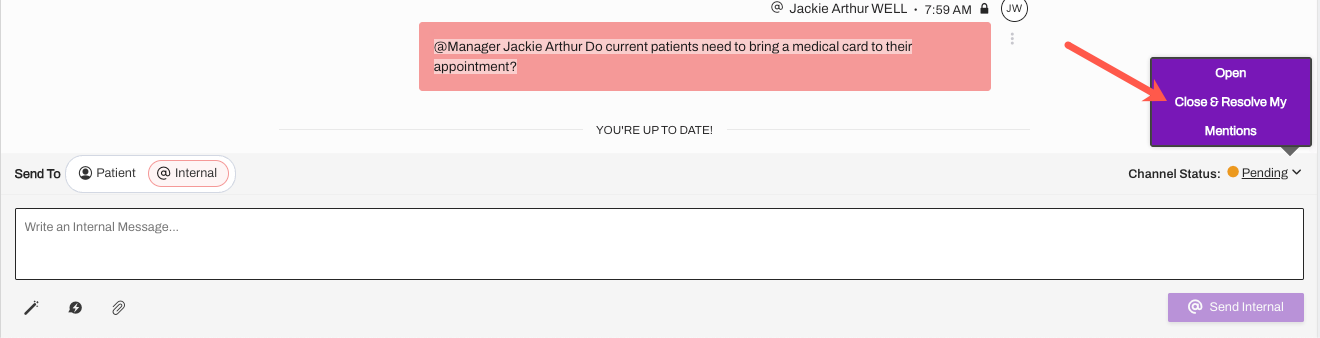 Enterprise Users will always have the option to Close & Resolve All Mentions.
Enterprise Users will always have the option to Close & Resolve All Mentions.
How do Channels Open Automatically?
Patient Channels can automatically open based on Practice Settings and Inbound Message Triggers.
Default or Practice Setting
Depending on how the Channel Opening Appointment Statuses setting is configured, specific appointment statuses like Cancel can cause the Patient Channel to open automatically.
Patient Responses
Generally, inbound messages from patients will open Patient Channels that are closed. If a Patient Channel is pending with an unresolved open Mention, the Patient Channel will remain in a pending status even if the patient messages in.
Responses to Confirmation Messages
Generally, a patient confirming their appointment will not cause the Patient Channel to open automatically.
Unless the patient sends in a message that falls outside of the keywords (as described below). Review the Appointment Confirmations article to learn more.
Inbound Message Triggers
Inbound Message Triggers also impact why a Patient Channel may or may not open. During implementation, most Practices set up Alternative Language Confirmations that allow patients to text in responses other than "Y" (e.g. “sounds good”). These Triggers are configured to confirm the visit and automatically close the Patient Channel.
If a patient responds with anything other than a simple confirmation covered by your Inbound Message Triggers, then the Patient Channel will open. For example, if a patient responds "John will be at his appointment," the Patient Channel will open. Although it is a confirmation, this Patient Channel opens to ensure that staff receives any additional information included in the message. For example, a patient may text in "John will be at his appointment, but his fever has gotten progressively worse. It is up to 105!"
How do Channels Close Automatically?
If there are no unresolved Internal Mentions, a manual outbound message to the patient will automatically close a Patient's Channel. If there are unresolved Internal Mentions, an outbound message to the patient from the mentioned user/User Group or Enterprise User will resolve the Internal Mention and close the Patient Channel. Additionally, an outbound message to a patient will close a Patient Channel that is pending, even in instances where there is an Internal Mention. Click here to learn more.
Additionally, Inbound Message Triggers set up with the Close Channel Action will also automatically close the Patient Channel when an inbound keyword matches the Trigger's parameters.
When will a Closed Channel remain Closed?
If the patient sends an inbound message to Artera, the Patient Channel will remain closed if the last outbound message contained {eventConfirmText} or {eventConfirmLink} and the patient responded directly to that message with any of the Patient Confirmation Keywords. As discussed above, your Inbound Message Triggers and Channel Opening Appointment Statuses configuration will factor in whether the Patient Channel remains closed.
How do Channels Pend Automatically?
A Patient Channel status will automatically change to a pending status when an Internal Mention is created. Additionally, Inbound Message Triggers set up with the Pend Channel action will also automatically place the Patient Channel in a pending status when an inbound keyword matches the Trigger's parameters.
**AI in healthcare communications is transforming the way we work, engage patients and deliver care. See how Artera is harnessing the latest advancements in AI to improve patient engagement.


 This view contains all the Patient Channels you have personally starred (pinned), allowing you to easily locate these patients as needed.
This view contains all the Patient Channels you have personally starred (pinned), allowing you to easily locate these patients as needed.  This view contains all the Patient Channels where you or a User Group you belong to have been tagged with an Internal Mention. Internal Mentions allow users to communicate through Artera without the patient seeing these comments.
This view contains all the Patient Channels where you or a User Group you belong to have been tagged with an Internal Mention. Internal Mentions allow users to communicate through Artera without the patient seeing these comments.