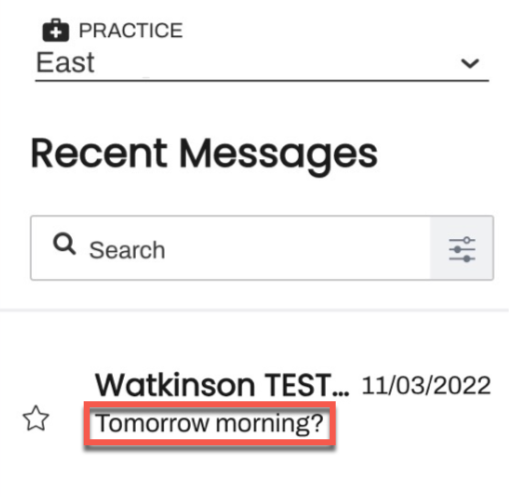Recent Messages View
- Get Started
- Release Notes
- Triggers
- Patient Channel
- Troubleshooting and FAQ
- Patient Facesheet
- Technical Specifications
- Insights & Analytics
- Inbox
- Conversation Flows
- Campaigns
- Lines & Resources Requests
- Lines, Events, Resources
- SMS Basics
- Automations
- Referrals
- AI Agents
- Add-Ons
- Users and Groups
- Platform Settings and Configuration
- Self-Rescheduling
- Recalls
- Marketplace
- Artera Harmony Federal Edition
The Recent Messages view is the first view you will access when logging into Artera. Here, you will find the 200 or so most recent messages for the selected Practice. Staff users will be able to access all Patient Channels for the Line(s) that are included in the Line Permissions section of their User Profile.
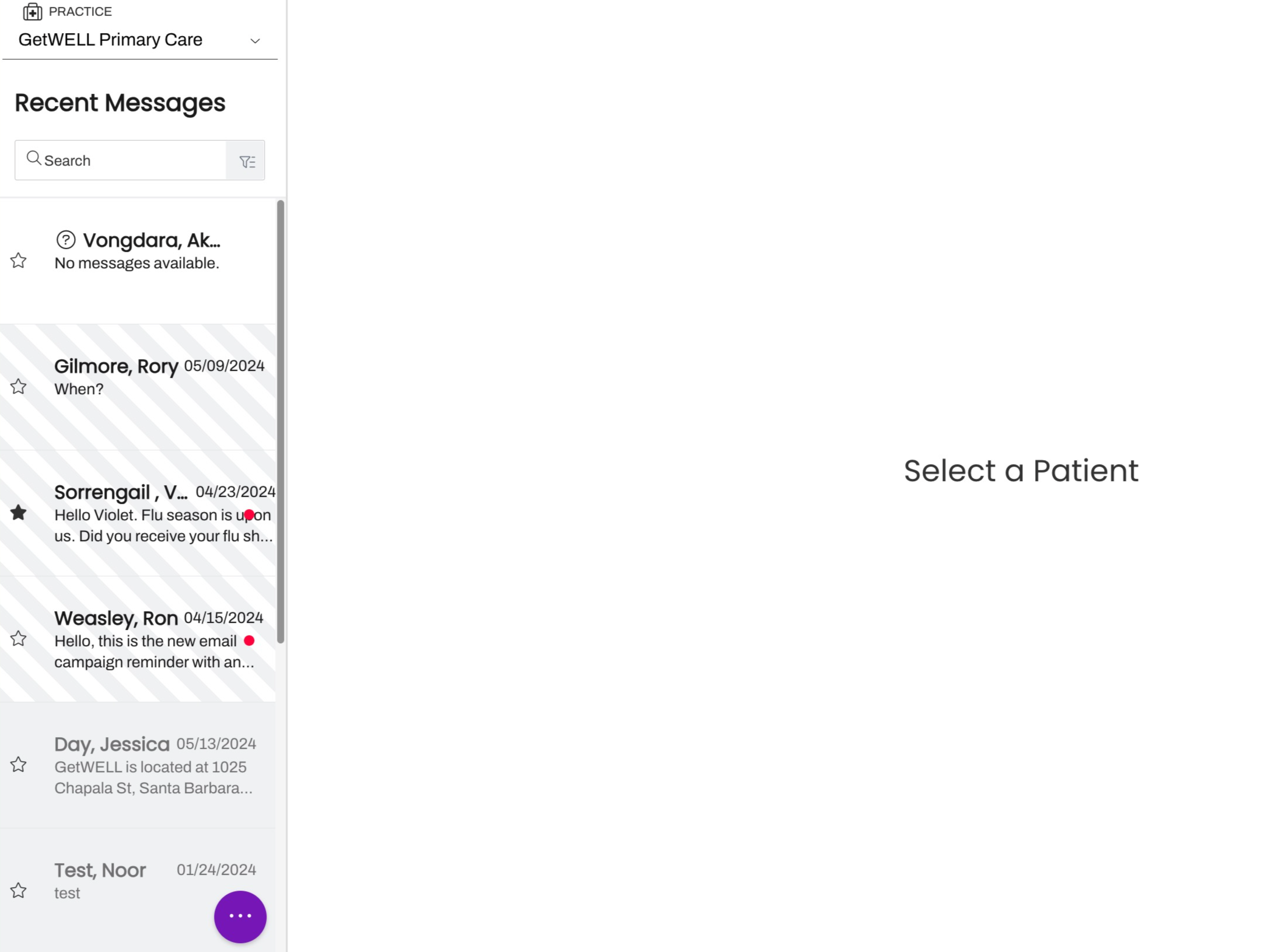
Open Messages
A red dot displayed on the Inbox tab in the Navigation Bar indicates that there are new open messages (these are referred to as Patient Channels). After selecting Inbox, the Recent tab will display and indicate the amount of open Patient Channels across the Practice Lines that the user has access to.
For example, Enterprise Users have access to all Artera Practice Lines. Therefore, their count of Recent Messages will always display the total amount of open Patient Channels across the Enterprise. For Staff or Manager Users, their count of Recent Messages will display the total amount of open Patient Channels across the Practice Lines they have access to.
If there are more than 1,000 open Patient Channels or active Internal Mentions, the amount will display as 999+. This count will factor in any filters the user has applied.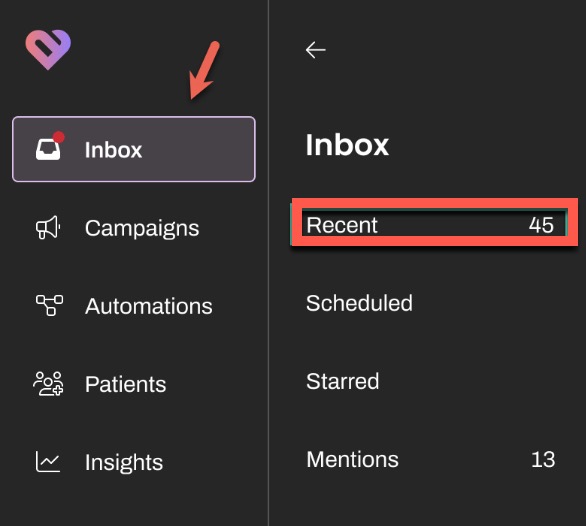
Channel Order
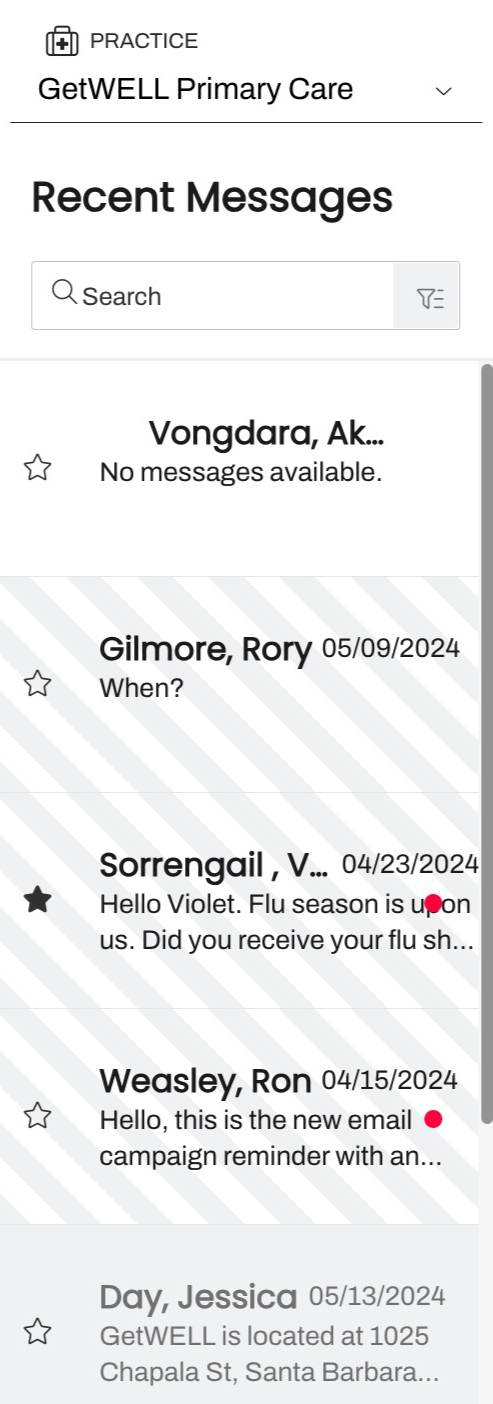 |
The Patient Channel order is based on the individual Patient Channel statuses:
If the sum of of all open and pending Patient Channels is fewer than 10, the remaining Patient Channels that appear will be the recently closed Patient Channels. Patient Channel Order within a Status (open, pending, closed) Within the Recent Messages view, open Patient Channels are displayed based on the last message sent in by a patient or sent out by a user; whichever is most recent. There is no order based on last message sent in by a patient or out by a user if the Patient Channels are pending or closed. Patient Channel Preview The Patient Channel preview displays the most recent message, either from the patient, Artera-Bot, or an Artera user. |
Patient Search
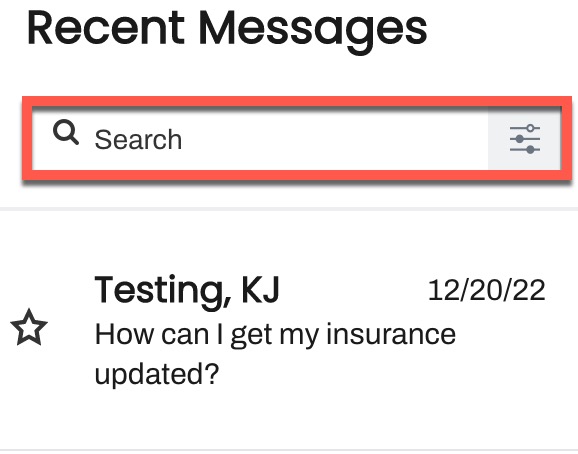 |
|
Filters
Locate a specific subset of patients using the available filters. Filters available for Staff users are directly related to the Resource Filters added when their User Profile was created. To open the window, click on the Filter icon in the search bar.
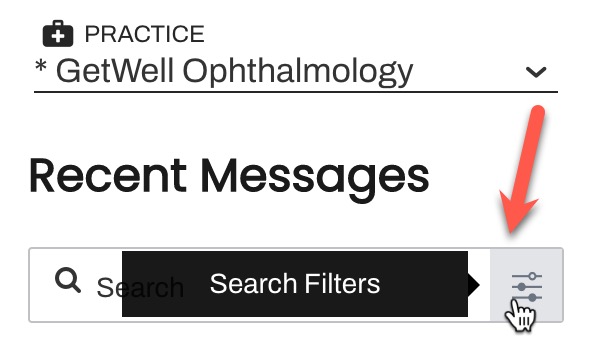
Filter Tips
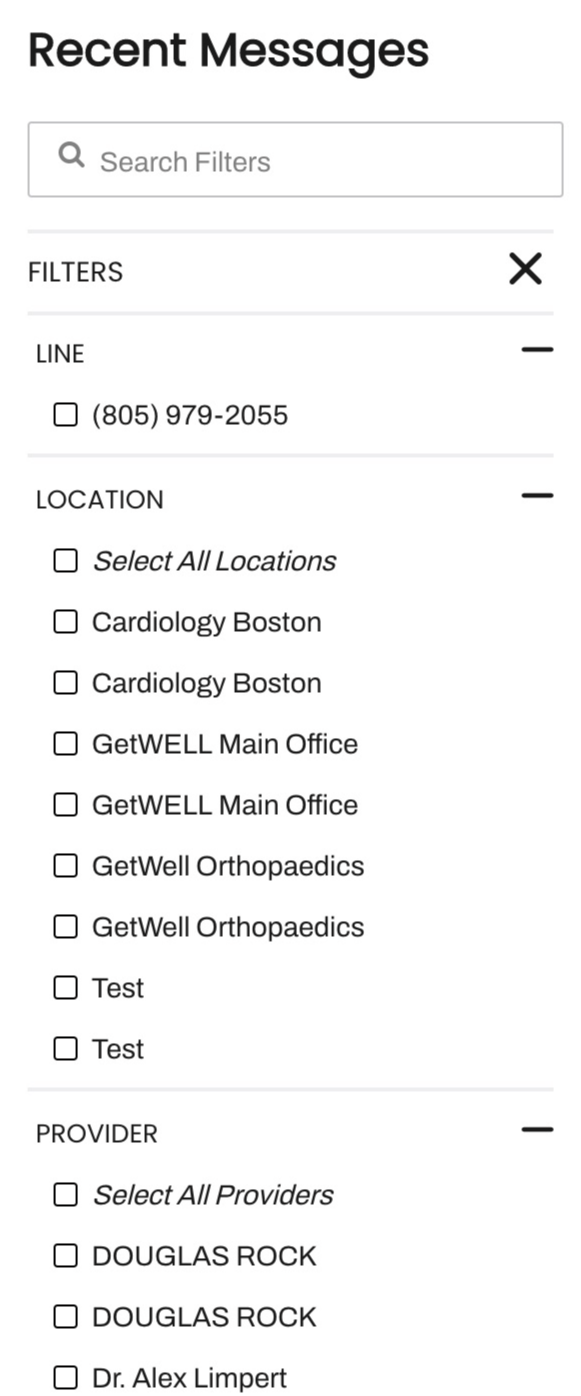 |
To remove filters from your view, open the Filters menu, click on Clear Selection and then click on Apply Filters. NOTE: Logging out of Artera will reset your filters. |