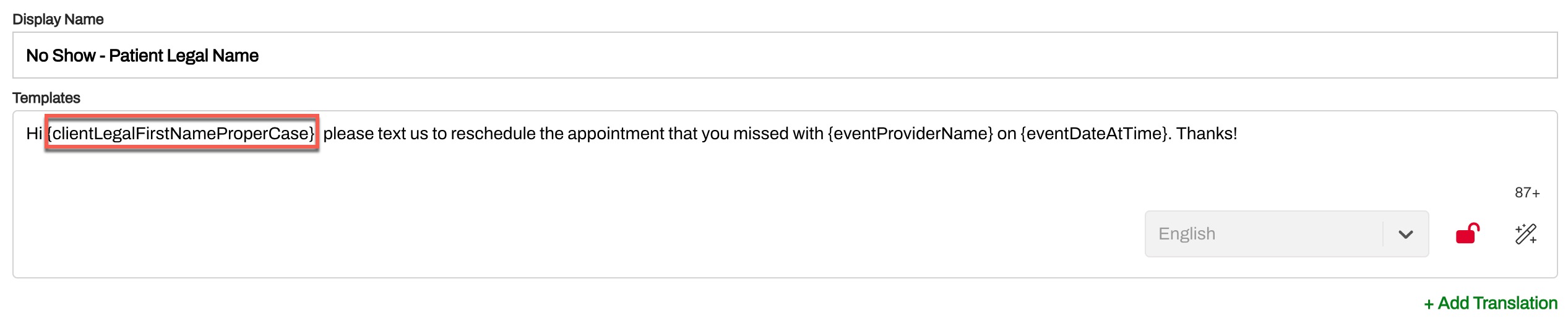Patient Preferred Name
- Get Started
- Release Notes
- Triggers
- Patient Channel
- Troubleshooting and FAQ
- Patient Facesheet
- Technical Specifications
- Insights & Analytics
- Inbox
- Conversation Flows
- Campaigns
- Lines & Resources Requests
- Lines, Events, Resources
- SMS Basics
- Automations
- Referrals
- AI Agents
- Add-Ons
- Users and Groups
- Platform Settings and Configuration
- Self-Rescheduling
- Recalls
- Marketplace
- Artera Harmony Federal Edition
Table of Contents
How is Preferred Name Set Up? How to use Preferred Name in Artera MessagingHow to Configure Artera to Support Patient Legal Name?Where will a Patient's Preferred Name Display in Artera?The Patient's PerspectiveTroubleshooting Preferred NameFAQsCommunicating with patients using their preferred name helps to build trust and shows sensitivity to their preferences. This can foster a stronger, more meaningful connection with patients.
How is Preferred Name set up?
Integration work is required to support Preferred Names. Artera will work with your organization’s appropriate stakeholders to schedule a technical scoping conversation and review integration requirements. To begin the integration process, please connect with your Customer Success Representative.
At a high-level, your organization and Artera will complete the integration work to allow your EMR to send Artera your patients' preferred names by following Artera’s HL7 ADT & SIU Specifications. Once the interface updates have been completed and verified by a member of the Artera team, it is recommended that a Patient Extract Load is performed to update all existing patients’ preferred names in Artera to match the data in your EMR.
If your organization elects not to perform a Patient Extract Load, then patients will only start to receive messages with their preferred name when new demographic (ADT) and/or appointment (SIU) messages are sent from your EMR to Artera for that patient.
Once the integration work is completed, there is no additional build work necessary to support preferred name in Artera. If a Practice needs to use a patient’s legal name in outbound communication, the legal name Smart Phrase(s) can be used.
How to use Preferred Name in Artera Messaging
Once your organization and Artera have completed the integration work, you may begin to communicate with patients using their preferred name. The {clientFirstName} and {clientFirstNameProperCase} Smart Phrases will automatically use the patient’s preferred first name, if available. If the patient does not have a preferred first name, these Smart Phrases will fallback to using the patient's legal first name from your EMR.
The {clientLastName} and {clientLastNameProperCase} Smart Phrases will automatically use the patient’s preferred last name, if available. If the patient does not have a preferred last name, these Smart Phrases will fallback to using the patient's legal last name from your EMR.
If you have completed the integration work to support preferred names but are not interested in using a patient’s preferred name in messaging for a specific patient or Practice, be sure to use the legal name Smart Phrases instead. These Smart Phrases will always use the patient’s legal name, regardless of if a preferred name is available. Click here to learn more about these Smart Phrases:
{clientLegalFirstName}
{clientLegalLastName}
{clientLegalFirstNameProperCase}
{clientLegalLastNameProperCase}
How to Configure Artera to Support Patient Legal Name
Quick Response
If you would like for a patient’s Legal Name to be used when sending a Quick Response, create or edit an existing Quick Response and include the appropriate legal name Smart Phrase, such as {clientLegalFirstNameProperCase} Smart Phrase within the message.
NOTE: To prevent users from accidentally sending the wrong Quick Response to a patient, we recommend that you update the Quick Response's display name to indicate that it uses the patient's legal name instead of their preferred name. For example, label the Quick Response "No Show - Patient Legal Name." Click here to learn more about how to create Quick Responses.
Manual Message
If a user needs to refer to a patient by their legal name when sending a manual message, the user should insert the {clientLegalFirstNameProperCase} Smart Phrase into the message. Click here to learn about sending manual messages.
Triggers
There may be instances where a Practice needs to support sending Triggers using the patient’s legal name instead of preferred name. If a Practice needs to refer to patients by their legal first name, it is recommended that Enterprise Users configure separate Triggers for those practices and include {clientLegalFirstNameProperCase} in the Trigger's message. The following table is an example of how Enterprise Users may configure Triggers to support using the legal first name Smart Phrase:
NOTE: Trigger messages that incorporate the legal name Smart Phrase will impact all patients who qualify for that Trigger in the respective Practice(s). It is not recommended to make changes to Triggers for a Practice where there are patients who need to be referred by their preferred name and others by their legal name.
Campaigns
Depending on your Campaign's recipients, you may need to use a patient's legal name instead of their preferred name. If so, make sure to include the {clientLegalNameFirstNameProperCase} Smart Phrase in your message. Click here to learn how to create Campaigns.
Practice Settings
Only modify these Practice Settings to include {clientLegalFirstNameProperCase} if all patients within the Practice need to be referred to by their legal name instead of their preferred name.
NOTE: Changes to these Practice Settings will impact all patients in that Practice:
Practice Holiday Hours
Line Hours
After-Hours Auto-Response
Where will a Patient’s Preferred Name be displayed in Artera?
If you have completed the integration work to support Preferred Names, a patient’s Preferred Name will display in the following areas within quotation marks:
Across the Patient Channel
Above each inbound message from a patient, displayed within their Patient Channel
Patient Facesheet
- Event Messages that include a patient's name
- The name that displays while a patient is typing in the Secure Messaging Portal
"All Messages" View
“Scheduled" View--only their preferred name and last name will display, not their legal first name
Patient Channel |
Inbound Messages |
Patient Facesheet |
 |
 |
 |
"All Messages" View |
Scheduled View |
Event Messages |
 |
 |
 |
The Patient’s Perspective
Patients who receive messages containing their preferred name will have their preferred name display as normal, without quotation marks:
Outbound Messages Delivered to Patients |
MPSP Patient Prompt |
Secure Messaging Portal Login and Messages |
 |
 |
 |
Troubleshooting Preferred Name
There could be a variety of reasons as to why you may not see a patient’s preferred name in Artera. Use the diagram below to help troubleshoot and connect with your Customer Success Representative for further guidance:
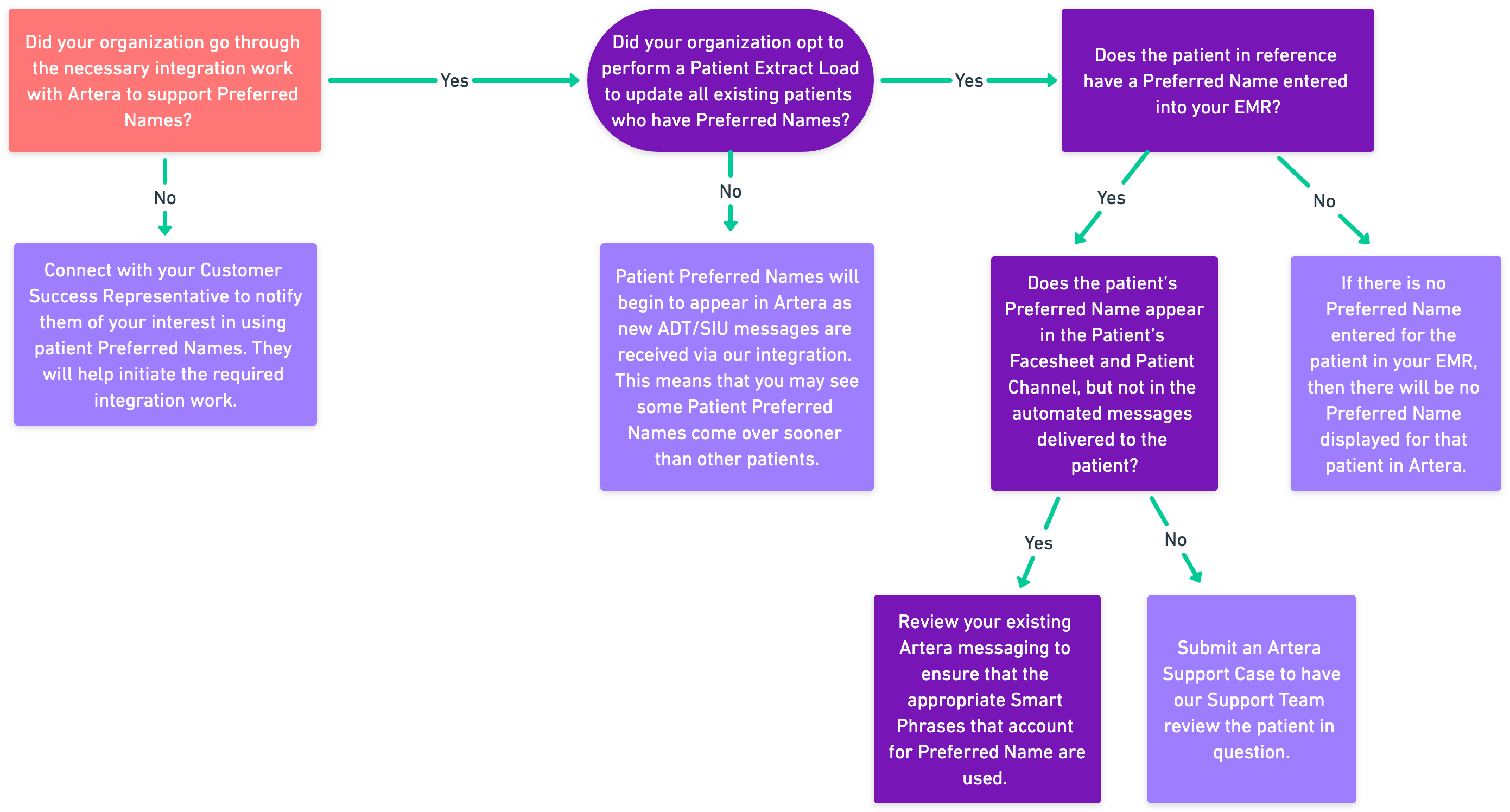
FAQs
Can we search for patients using their preferred name?
Yes, patients can be searched by their preferred name in the Patients Area and within the "All Messages" and "Scheduled" views. If the search is successful, the Patient Channel will display with the following format: Last Name, "Preferred Name".
Our organization completed the integration for patient preferred name, but patient names are still displaying their legal name. How do we fix this?
Review the troubleshooting diagram above. If your organization did not perform a Patient Extract Load when implementing preferred name in Artera, then your team must wait for patient updates to come in as new ADT/SIU messages are received through our integration. Therefore, you may see some patient’s preferred names come over sooner than others.
Our organization wants to use patient preferred names, how do we set this up?
At a high-level, your organization and Artera will complete the integration work to allow your EMR to send Artera patient preferred names by following Artera’s HL7 ADT & SIU Specifications. Once the interface updates have been set up and verified by a member of the Artera team, it is recommended that a Patient Extract Load is performed to update all existing patients’ preferred names in Artera to match the data in your EMR.
If interested in using preferred name, please connect with your Customer Success Representative to initiate the next steps.
Our organization wants to use patient legal names, how do we set this up?
If your organization has implemented Preferred Names, you will need to use the appropriate legal name Smart Phrase(s) in your messages. Click here to learn more.
If your organization has not implemented preferred names, then no additional work is required and you may continue using the {clientFirstName} and {clientFirstNameProperCase} Smart Phrases, where necessary.