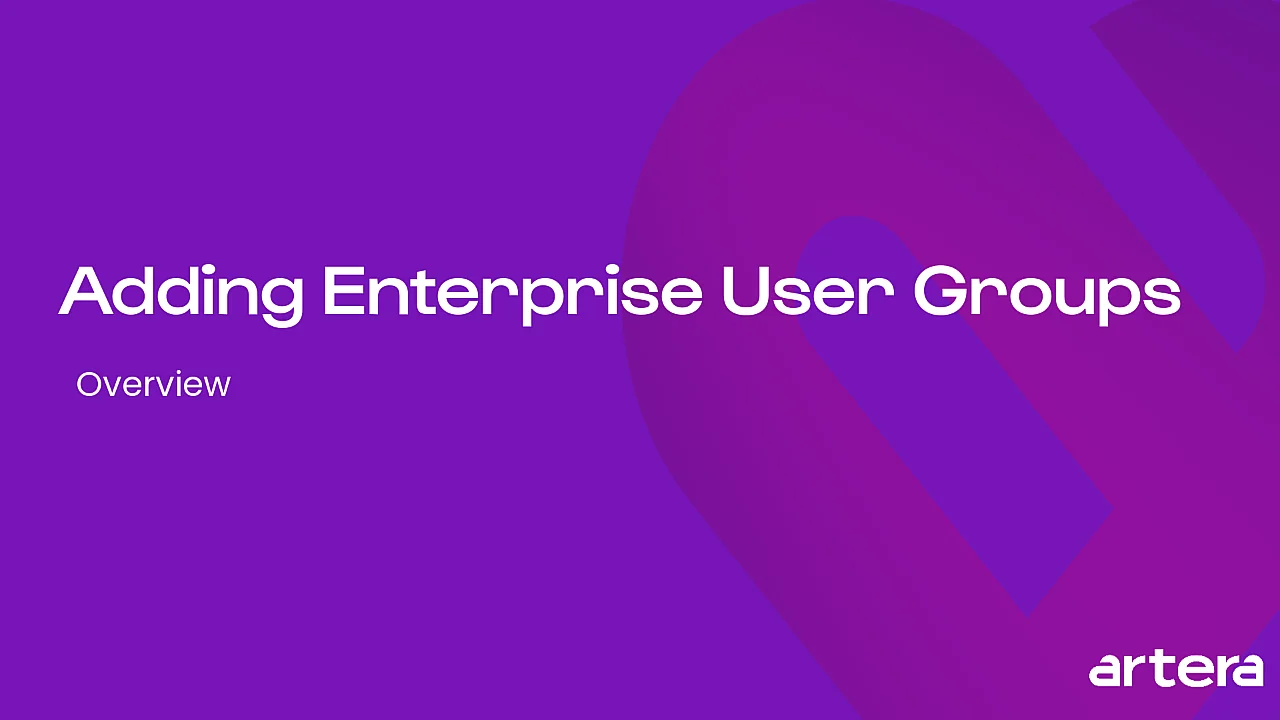Enterprise User Groups
- Get Started
- Release Notes
- Triggers
- Patient Channel
- Troubleshooting and FAQ
- Patient Facesheet
- Technical Specifications
- Insights & Analytics
- Inbox
- Conversation Flows
- Campaigns
- Lines & Resources Requests
- Lines, Events, Resources
- SMS Basics
- Automations
- Referrals
- AI Agents
- Add-Ons
- Users and Groups
- Platform Settings and Configuration
- Self-Rescheduling
- Recalls
- Marketplace
- Artera Harmony Federal Edition
Table of Contents
Create an Enterprise User Group Edit/Disable an Enterprise User Group Mentioning and AlertsMentions ReportingUser Groups and Enterprise User Groups allow you to tag relevant groups of people using the Internal Messages functionality in Patient Channels. These two types of User Groups have slightly different functionality:
This article discusses Enterprise User Groups. Click here to learn about User Groups.
Video Tutorial
Create an Enterprise User Group
-
Open the Settings menu.

- Navigate to Enterprise Settings > Enterprise Groups.
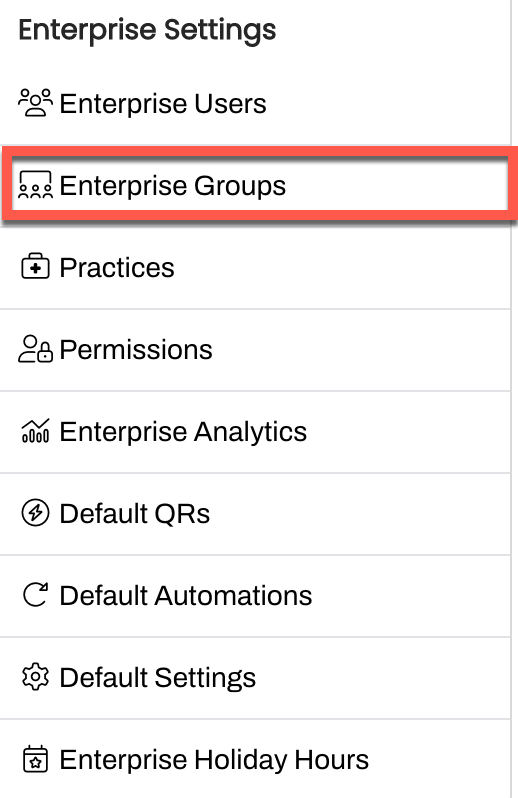
- In the upper-right corner of the page, select + Add New Enterprise Group.
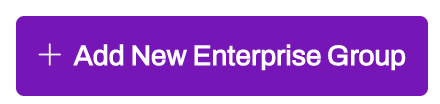
-
Add a Name and Description. The name of the group is important as this is what will be used to tag the group in an Internal Mention. NOTE: Each Enterprise User Group must be configured with a unique name.
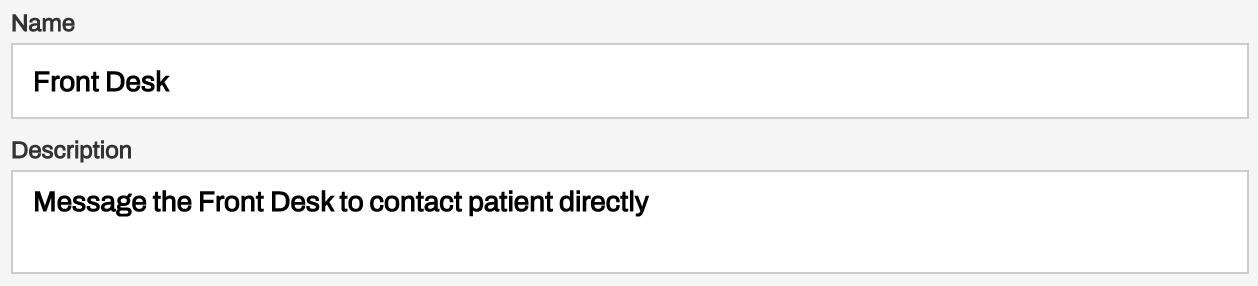
-
Use the Practices drop-down to select all Practices that can use this Enterprise User Group.
- You must choose at least one Practice or the Enterprise Group will not be available for use (even for users with a single Practice configuration).

- You must choose at least one Practice or the Enterprise Group will not be available for use (even for users with a single Practice configuration).
- Search for Users that should receive the Mention when the Enterprise Group is tagged. These can be Staff, Manager, or Enterprise User types. The users do not need to have access to the Practice where they are mentioned, being part of the Enterprise Group temporarily grants them access to the Patient Channel to resolve the Mention.
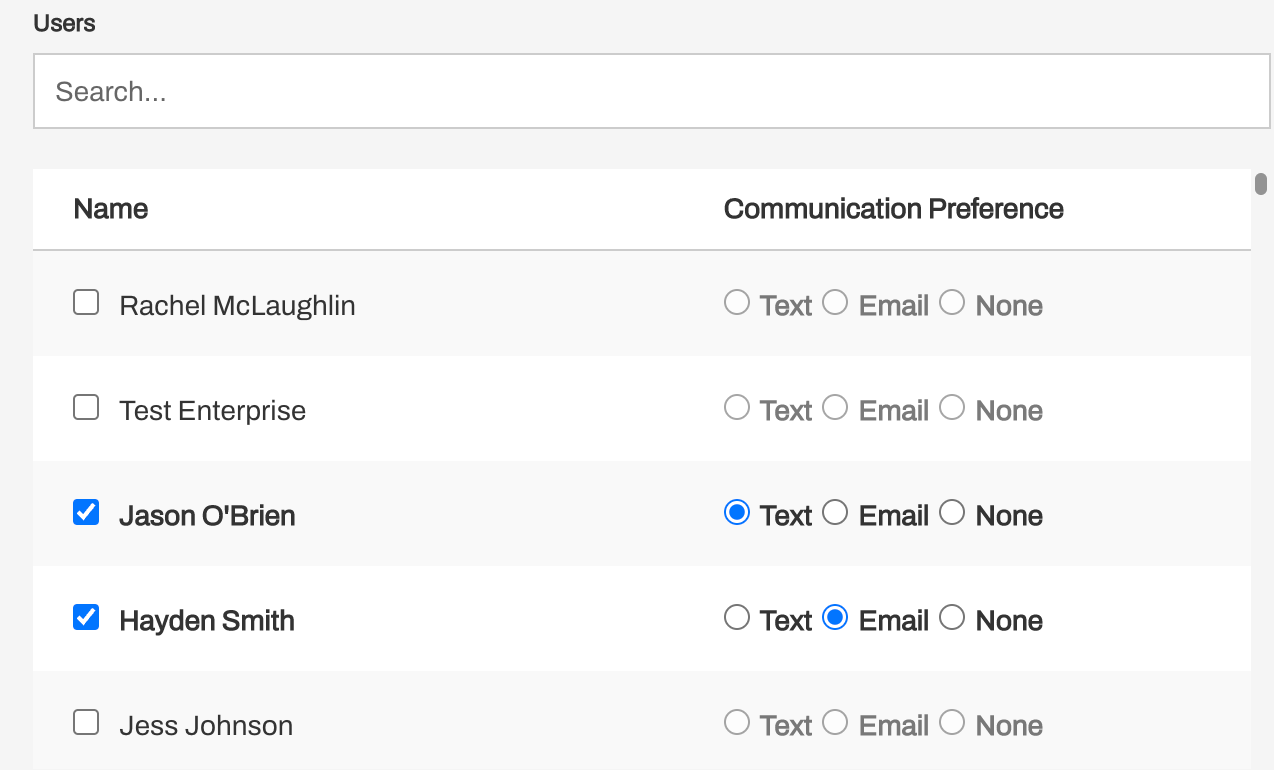
-
Notification Preference: You can enable the user to receive a text or email notification of the Internal Mention in addition to receiving an alert in their Mentions view. NOTE: Ensure users who have "text" selected for communication preference have a mobile phone number associated to their Artera user profile.
- Text
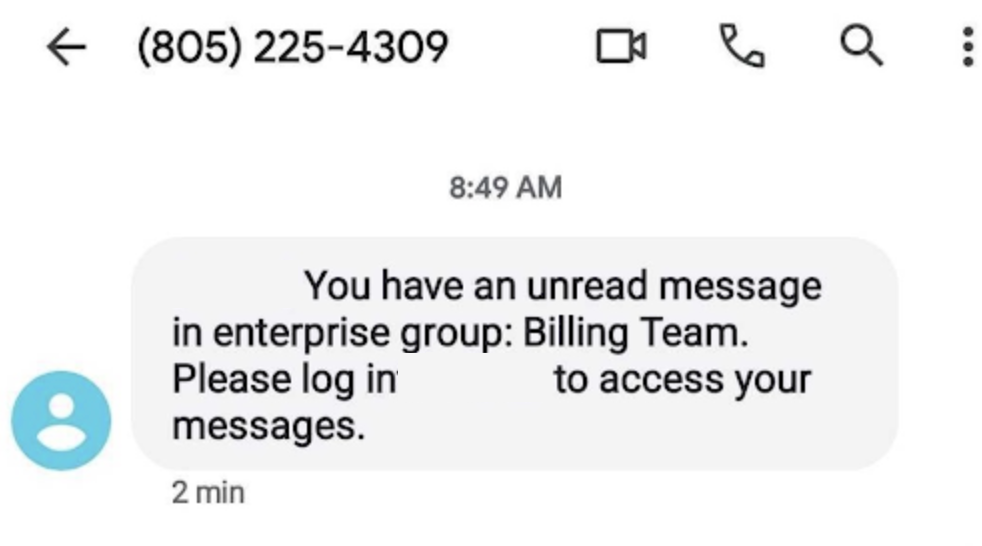
-
Email
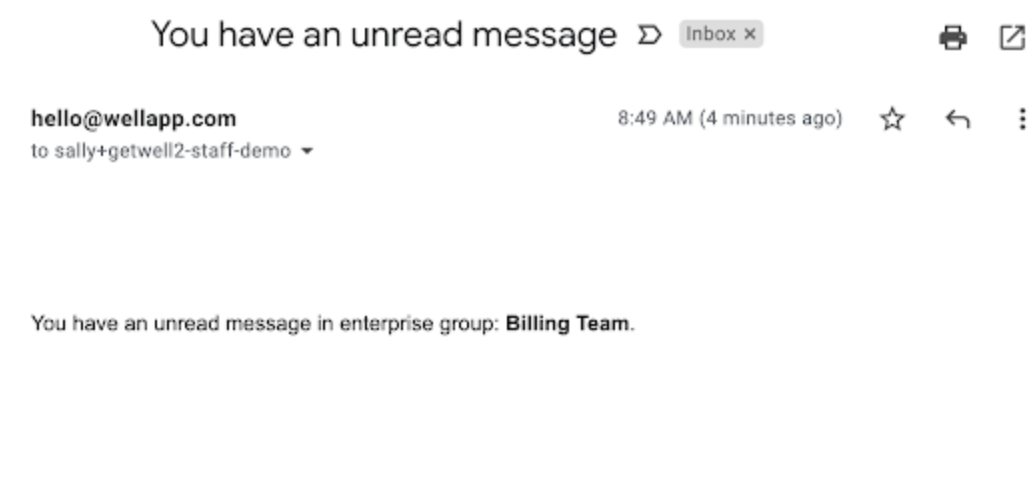
- Text
- Resolving a Mention will not send another alert to the Enterprise Group indicating the task has been completed.
Edit/Disable an Enterprise User Group
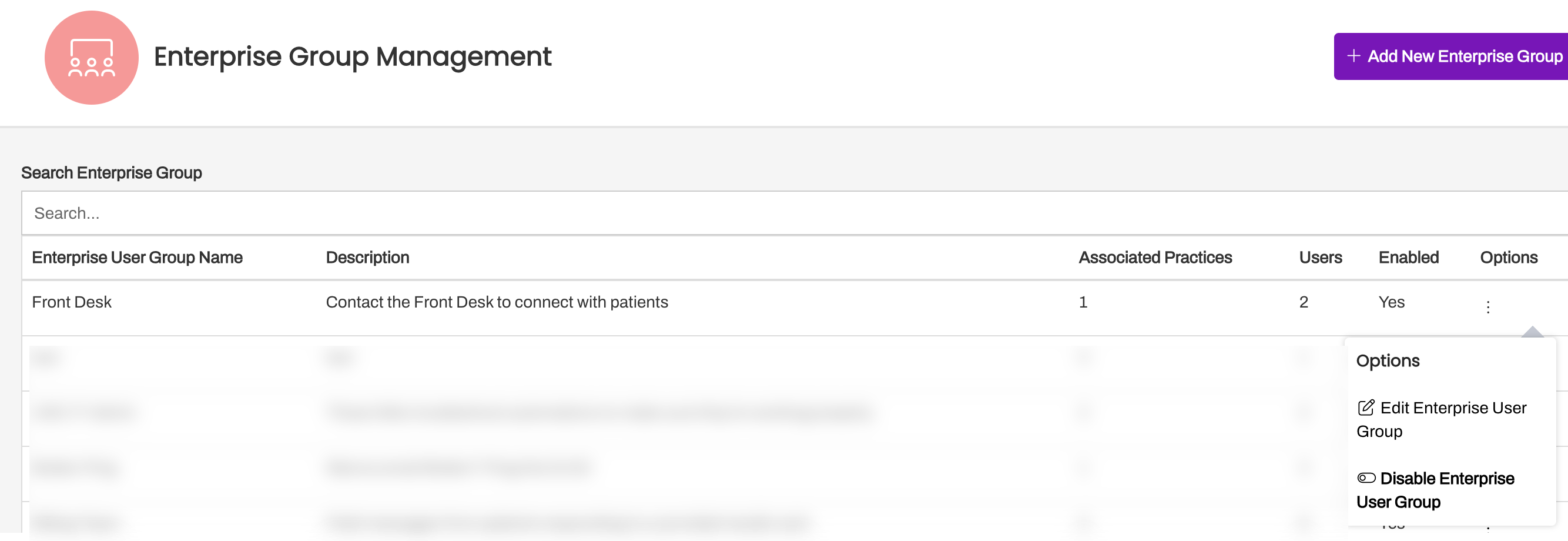
- Edit: You can edit the Enterprise Group's details including name, membership, notification options, and Practice availability. Use the (...) menu to select Edit Enterprise User Group.
- Disable: You can disable the Enterprise Group to prevent it from being mentioned. Use the (...) menu to select Disable Enterprise User Group. NOTE: Enterprise User Groups cannot be deleted, only disabled.
Mentioning and Alerts
Let's review how to Mention Enterprise User Groups, resolve Mention Alerts, and Mentions Reporting.
Mentioning Enterprise User Groups
-
Patient Channel: Enterprise User Groups can be mentioned directly from the Patient Channel using the @Mention tab and using @ + the name of the Enterprise User Group. NOTE: The Enterprise Group is only available for use within Practices chosen in the settings.

-
Inbound Message Triggers: Enterprise User Groups can also be mentioned as an action from an Inbound Message Trigger. NOTE: The Enterprise Group is only available for use within Practices chosen in the settings.

-
Conversation Flows: You can set up an Add @Mention and Message Action within a Conversation that will mention an Enterprise User Group.
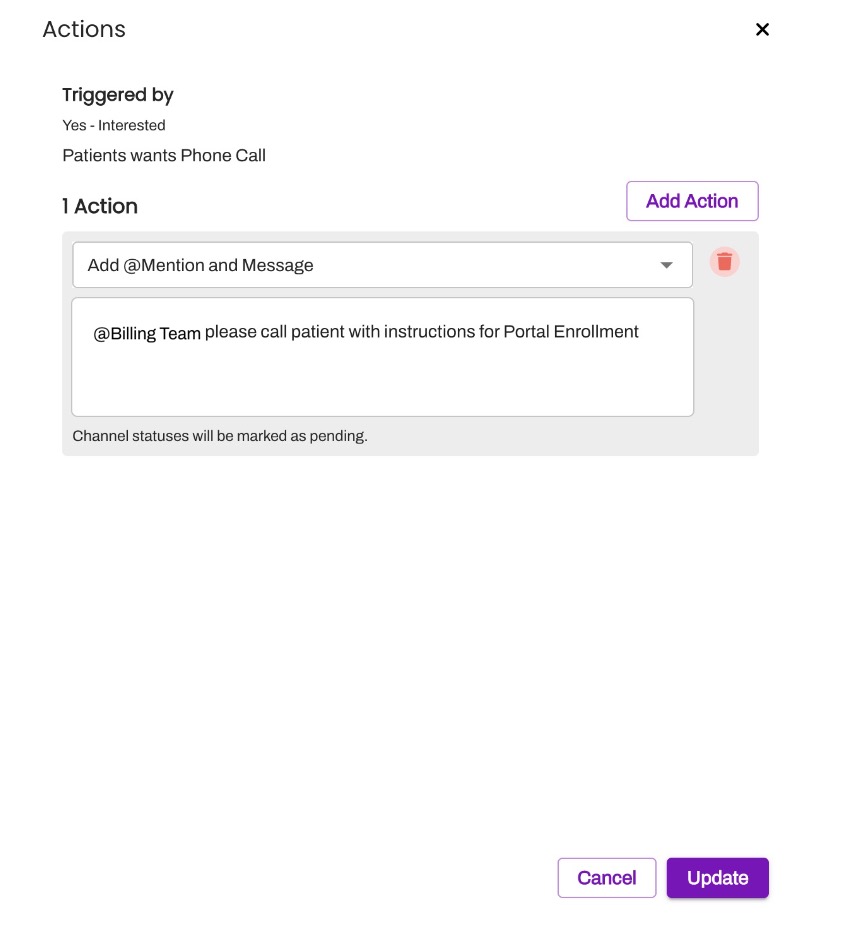 x
x
Open Mention Alerts
Access your Internal Mentions from the All Messages or Scheduled views within the Inbox or from a saved view. In any of these views, Patient Channels with unresolved mentions will display a red "@" symbol indicating an unresolved mention and a "!" symbol indicating a "needs action" status.
NOTE: Patient Channels with unresolved Internal Mentions will display under the "open" tab in the "All Messages" view.
All Messages and Scheduled views
Users can narrow their "All Messages" and "Scheduled" views to see only Patient Channels or appointments where they are tagged with unresolved Internal Mentions. Here's how:
-
Open the Filters Panel by clicking the filter button located to the right of the search bar.

-
Search for and select your name in the @ Internal Mentions field. You can also search for and select any User Groups you belong to.
NOTE: While other filters can be added, using the "Internal Mentions" filter will limit the user's view to Patient Channels where they are mentioned and that meet any other criteria they've selected.
- Click Apply Filters in the upper-right corner.
A "Filters applied" success message will appear and your "All Messages" view will automatically update to show only the relevant Patient Channels where you are tagged. If adding this filter to the "Scheduled View", your Scheduled view will then update to display only the appointments that meet your criteria.
Saved Views - Internal Mentions
Saved Views offer a powerful way to quickly access your filtered lists of Patient Channels. Instead of reapplying the same filters repeatedly in the "All Messages" or "Scheduled" views, you can create and save a customized view, then reload it within a single click whenever needed.
Your saved views are unique to you, so you can tailor them to your specific workflows without worrying about them appearing in your colleagues’ views. Patient Channels with unresolved Internal Mentions can be included in your saved views for even quicker access to your most important communications.
To create a saved view that includes your unresolved Internal Mentions, follow the steps below:
Navigate to the All Messages or Scheduled views, depending on where you are creating the saved view from.
Apply your desired filters using the filters panel, ensuring that you select your name or the name of the User Group(s) you are part of in the @ Internal Mentions field.

Select Create View.

Name your saved view and select Create View again.
Your newly created view will appear under the “My Views” section in the left-hand Navigation Bar. To load a saved view, simply select it in the My Views list. This saved view will always display the Patient Channels or appointments that match your filter criteria.
 To delete a saved view, follow the steps below:
To delete a saved view, follow the steps below:
Select the saved view you want to delete.
Select the filters panel located at the top of the saved view.
Select the trash can icon.
A dialog box will appear asking you to verify that you want to delete the view. It also indicates that deleting a saved view will not delete any messages within that view.
Select Delete. A green success message will appear indicating that the view has been deleted.
NOTE: Saved views store your filter criteria, not a static list of Patient Channels nor appointments. This means that each time you load a saved view, you will likely see an updated list of Patient Channels that you are mentioned in or appointments that currently match your saved filter settings.
Once the Internal Mention is worked/resolved, the Enterprise Group member can update the Channel Status to Resolve Mentions. This automatically resolves the alert for all the Enterprise Group members. Note: Resolving the Mention will not send another alert to the Enterprise Group indicating the task has been completed.

Mentions Reporting
Enterprise User Groups can be mentioned from all Practices within an Enterprise that are selected when creating or editing the Enterprise Group. Although the Enterprise Group contains multiple users, Enterprise Groups are counted as one single user within the context of Mentions Reporting in Analytics. Therefore, using Enterprise User Groups may impact the accuracy of Mentions reports which track the number of unique senders, as the Enterprise Group itself is one unique sender, regardless of the member count.