Update Artera User Roles
- Get Started
- Release Notes
- Triggers
- Patient Channel
- Troubleshooting and FAQ
- Patient Facesheet
- Technical Specifications
- Insights & Analytics
- Inbox
- Conversation Flows
- Campaigns
- Lines & Resources Requests
- Lines, Events, Resources
- SMS Basics
- Automations
- Referrals
- AI Agents
- Add-Ons
- Users and Groups
- Platform Settings and Configuration
- Self-Rescheduling
- Recalls
- Marketplace
- Artera Harmony Federal Edition
Table of Contents
Change Staff to Manager UserChange Manager to Staff UserChange Staff/Manager to Enterprise UserLet’s review how to change an existing Artera user’s role (e.g. Staff to Manager).
Change Staff to Manager User
When you update a Staff to a Manager user, the user will have access to all lines within the Practice. Additionally, any functions permissable for Manager users will be available to them.
Navigate to Settings > Practice Settings > Users.

Locate the user in the Staff tab and use the (...) menu to select Edit User.
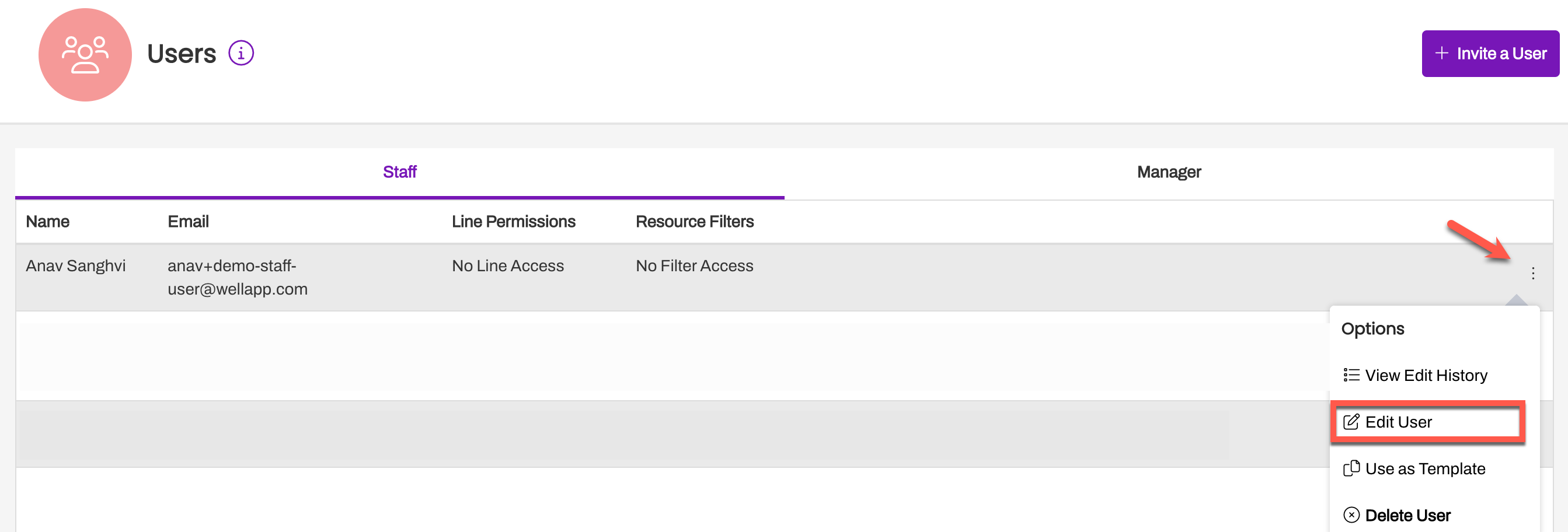
From the “What kind of user would you like the create?” section, use the drop-down to select Manager
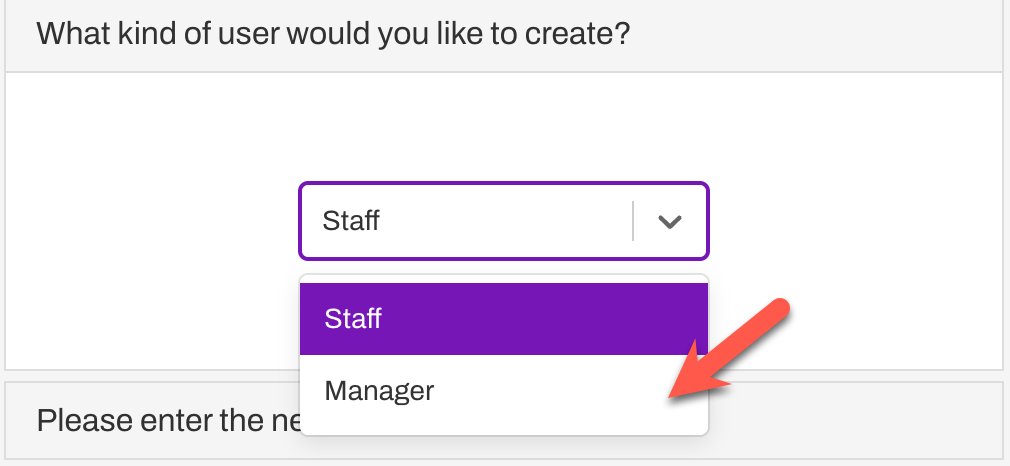
Click Update.
Change Manager to Staff User
When you update a Manager to a Staff user, you will need to set the user’s Line Permissions and Resource Filters.
- Navigate to Settings > Practice Settings > Users
-
Locate the user in the Manager tab and use the (...) menu to select Edit User.

-
From the “What kind of user would you like the create?” section, use the drop-down to select Staff.

-
In the “Please enter the new Staff’s information” section, establish the user’s Line Permissions and Resource Filters.
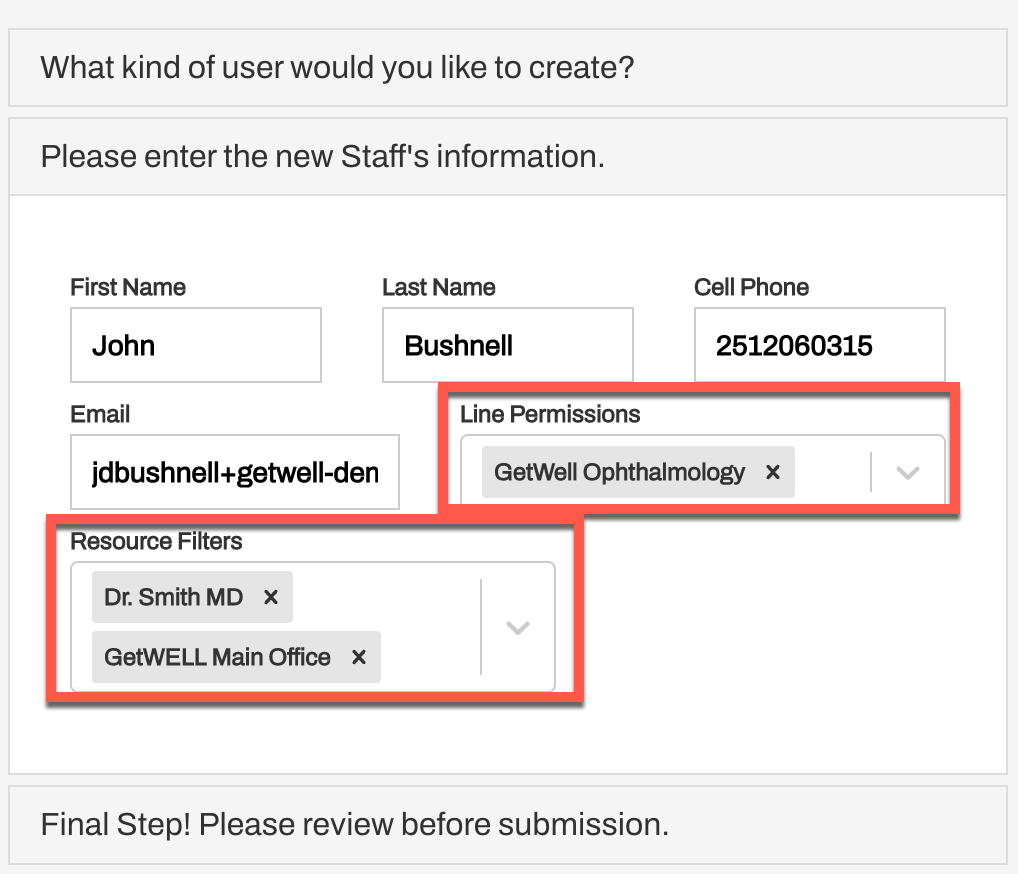
- Line Permissions: Determine which line(s) the user should be able to send messages from. At least one line must be added to every Staff User or they will not be able to see any Patient Channels.
- Resource Filters: Specify which Providers and Locations for the chosen line(s) the user should be able to filter by within the Collaborative Inbox and Scheduled Views.
- Click Update.
Change Staff/Manager to Enterprise User
Upgrading a Staff/Manager user to an Enterprise user requires deleting the existing user and recreating them at the Enterprise-level. When you upgrade a user to an Enterprise user, they will have access to all settings and functions within Artera across all Practices.
- Navigate to Settings > Practice Settings > Users.
-
Locate the user and use the (...) menu to select Delete User.
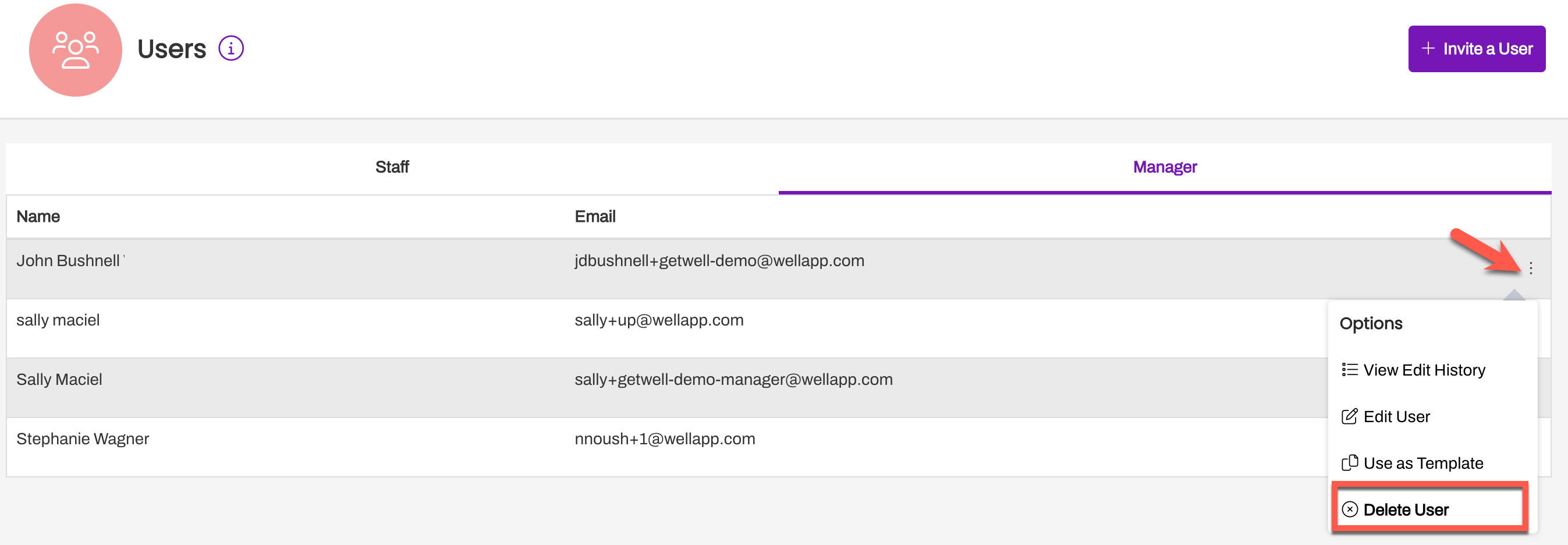
-
Navigate to Settings > Enterprise Settings > Enterprise Users.

- Click + Invite a User.
-
Enter the First Name, Last Name, and Email fields.
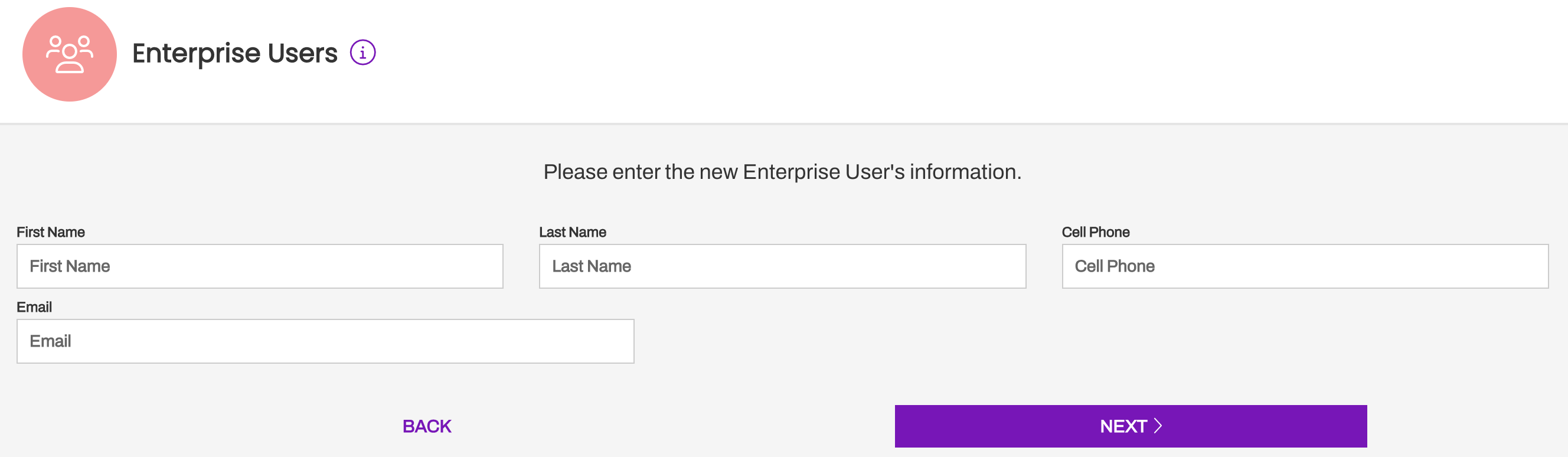
- Cell Phone is an optional field but can be useful for authenticating via cell (instead of email) or receiving Mention notifications if the user is going to be included in an Enterprise User Group.
- Click Next to review the details, then click Save to create the user.