Practice Automations - Recalls
- Get Started
- Release Notes
- Triggers
- Patient Channel
- Troubleshooting and FAQ
- Patient Facesheet
- Technical Specifications
- Insights & Analytics
- Inbox
- Conversation Flows
- Campaigns
- Lines & Resources Requests
- Lines, Events, Resources
- SMS Basics
- Automations
- Referrals
- AI Agents
- Add-Ons
- Users and Groups
- Platform Settings and Configuration
- Self-Rescheduling
- Recalls
- Marketplace
- Artera Harmony Federal Edition
Table of Contents
Configure Default AutomationIdentify Send ResourceRestriction LogicAttachments and FormsCreate Practice-specific AutomationStart AutomationsManaging AutomationsEditing a Practice AutomationCreating Automations From TemplateRecall Automations are generally created at the Enterprise and configured for each Practice within the Practice Automation section. This allows you to use the Recall cadence and messaging throughout multiple Practices, allowing for easier message management and preventing duplicates.
Automations can also be created just at the Practice, typically when a specific Recall cadence or unique messaging is needed. These Automations will only be available for use within the Practice they are created in.
Page Overview
Automations displayed in grey are Default Automations, Automations displayed in white are Practice Automations. Default-level Automations can only be edited at the Enterprise-level.

- Create Automations: Click this button to build a new Practice-level Recall Automation.
- Paused: This tab contains all Default-level Automations that have not been configured for your Practice and all Practice and Default-levelAutomations that have not been started or have been intentionally paused.
- Running: This tab contains all active Automations for the Practice.
- Expand SMS Text: Click this link to preview the text message content for all Automations. This does not display any translations added to the message.
- Description: This is established when creating the Automation and serves as the Automation's title.
- From: The Resource type the Automation is sent from (Location, Provider, etc.).
- To: The Restrictions that have been put into place to determine which patients will receive the message.
- When: This indicates when the Automation will be triggered.
- Msgs Sent: This is the number of messages sent by the Automation. This value resets within a 24-hour period of the last automated message that was triggered.
-
Send Via: The icons display which message types the Automation can be sent by Text, Call, and Email.
-
The color of the SMS icon indicates message length:
- Green: less than 160 characters
- Yellow: between 161 and 249 characters
- Red: 250+ characters.
-
The color of the SMS icon indicates message length:
- Form: The name of the Form (if any) attached to the Automation.
Configure Default Automation
This section focuses on configuring Default Automations for the Practice. Click here to learn how to build a Default Recall Automation.
- Navigate to Practice Settings > Automations.
- Open the Paused tab.
-
Click the (...) menu for the Automation you want to enable. You will notice that the Automation has a status of Incomplete. Until the Automation has been configured, you will not be able to start it.
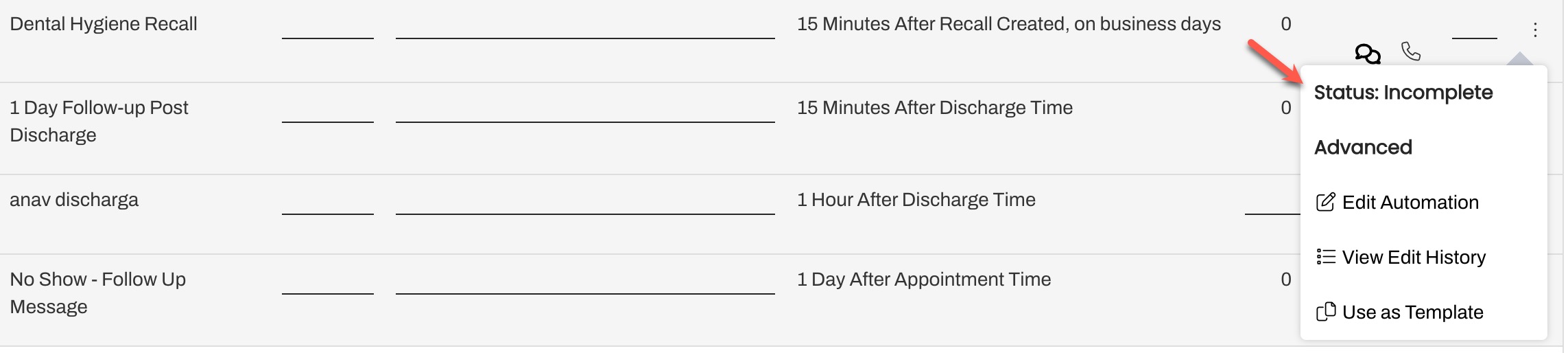
-
Click Edit Automation.
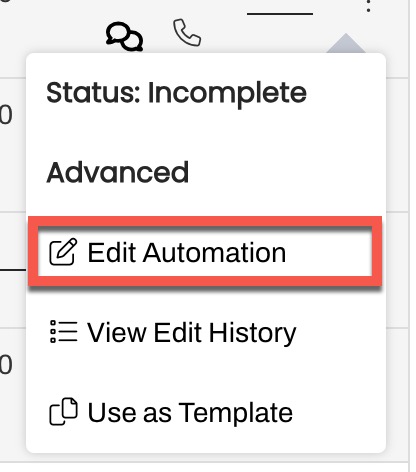
Identify Send Resource
Select from which Resource the Automation should be sent. Resource types are Provider, Location, Device, and General. Many customers choose to send by Location.

Make sure the Resource(s) are connected with a Line. If you choose a Resource that has not been added to a Line, the Automation will not be sent. Tip: Not sure how your Lines are configured? Navigate to Practice Settings > Lines and review the Resources added to the Line.
Use Restrictions to specify who should receive this Automation. Use the following Restriction filters to ensure the message is sent to the right audience.
- Event: These are mapped directly to Recall Events within the Practice. Appointment Events will not be displayed here. NOTE: If an Automation is configured with only one Event and that Event gets disabled, the Automation will send to all patients. Therefore, it's important to ensure that you pause the Automation if the Event associated with the Automation is disabled. Click here to learn more about disabling Events.
- Resource: These are the Locations, Providers, Devices, and General resources within the Practice. NOTE: If an Automation is configured with only one Resource and that Resource gets disabled, the Automation will send to all patients. Therefore, it's important to ensure that you pause the Automation if the Resource associated with the Automation is disabled. Click here to learn more about disabling Resources.
- System Status: These Recall-specific statuses are system defaults that have been mapped to the corresponding statuses in your system of record (Active, Completed, etc.)
- Portal Status: These statuses indicate whether or not the patient is enrolled in a Patient Portal. Portal information must be set up during implementation and not all EMRs support sending this data.
- Patient Sex: Segment your patient population based on sex. You can choose a single option for this filter: Male, Female, or Unknown (where Sex is not included or has been omitted).
- Patient Age: Use this filter to include the age of the patient as a restriction. This can be a specified value or an age range.
Restriction Logic
The Restriction filters apply default logic. The logic between Restriction sections (i.e. Events and Resources) apply 'and' logic. This means that the Recall must qualify for both the Event and the Resource restriction in order to receive the message. The logic within Restriction sections (i.e. all Event types selected) apply 'or' logic. This means that the appointment must be one of the Event types listed in order to receive the message.
In the following example, the patient must have an appointment of Dental Hygiene OR Color Vision Event type AND the appointment must be scheduled with Dr. Isaac or Dr. Wyland.
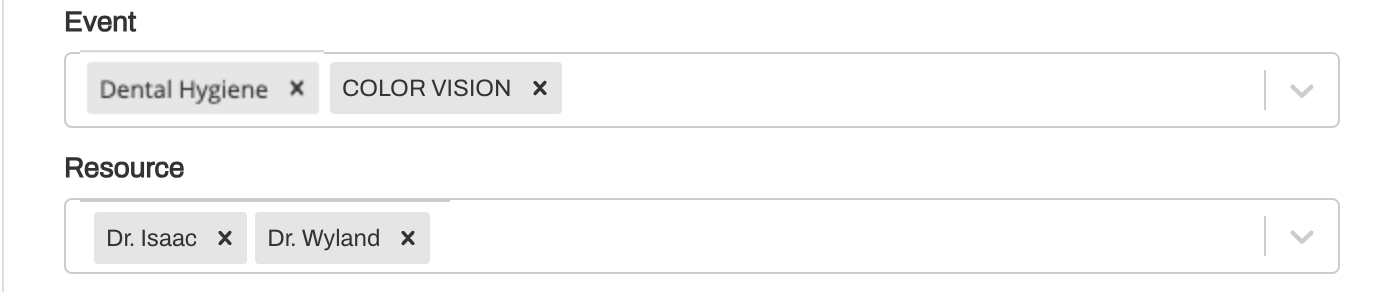 Restriction Statement
Restriction Statement
The Restriction Statement helps you conceptualize who the Automation will be sent to. The following example shows a Recall configuration.
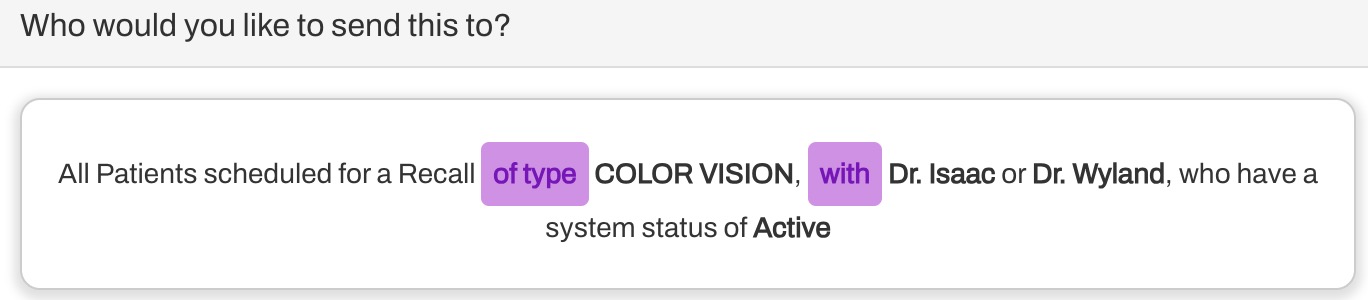
Here, we can see the message is set up to send to all patients for a Recall type of Color Vision with Dr. Isaac or Dr. Wyland, who have an Active Recall. This means any patients who have a Color Vision Recall action for either of those providers that has not yet been completed will receive this Automation.
Exclusions
In some instances, it may be easier to exclude the Events or Resources that you do not want to send an Automation to rather than include all the ones you do. Text within the purple boxes can be clicked on and changed from an inclusive (of type/with) to an exclusive (not of type/not with).
For the following example, we want the Recall Automation to send to all patients due for a Color Vision appointment except for those who are due to see Dr. French.

-
Select the Event or Resource that you would like to exclude.
- Click the purple of type and it will become NOT of type (Event)
- Click the purple with and it will become NOT with (Resource)
- Complete other Restrictions as needed. The exclusions set above will not apply to any other Restriction.
Attachments and Forms
The Automations message language is established in the Default build. However, you can add Attachments and Forms specific to your Practice, as needed.
Note: Merged Messages cannot support Attachments or Forms. If the message indicates it can be merged (check out the Would you like to merge similar messages section), do not include Forms or Attachments.
Media Attachments
You can include rich media along with automated messages to patients. Attach campus maps, PDF files with instructions, and more. We recommend all attached media to be under 500KB in size to preserve performance. Click here to learn more.
Attach a Form
If you would like to send an Artera Form along with the Automation, you can select which Form should be sent at the Practice level. To better understand Forms, read about Satisfaction Forms.
Create Practice-specific Automation
-
Navigate to Practice Settings > Automations.
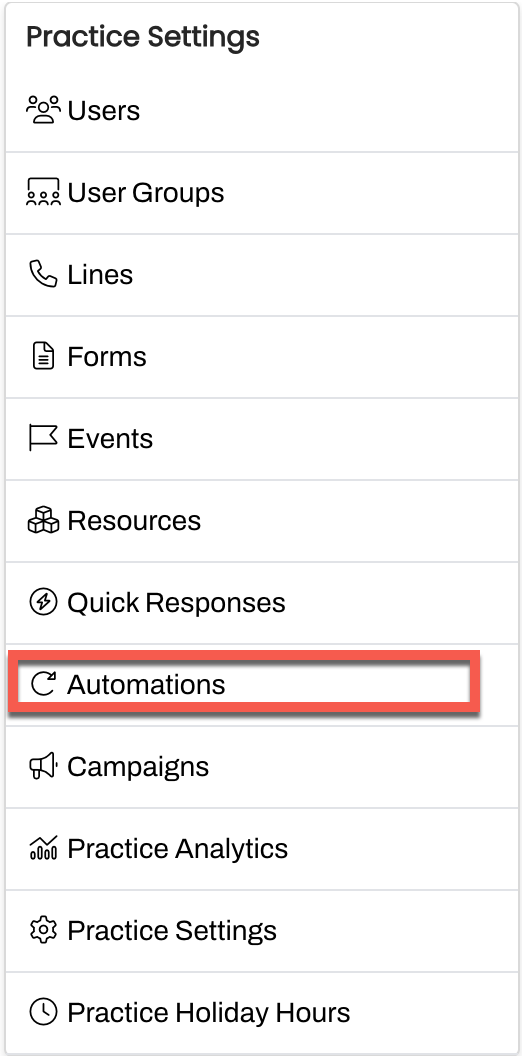
- Click + Create Automation.
- Select Recall from the Module drop-down and add a short Description. This will act as the Automation's title, so be sure to use consistent naming conventions.
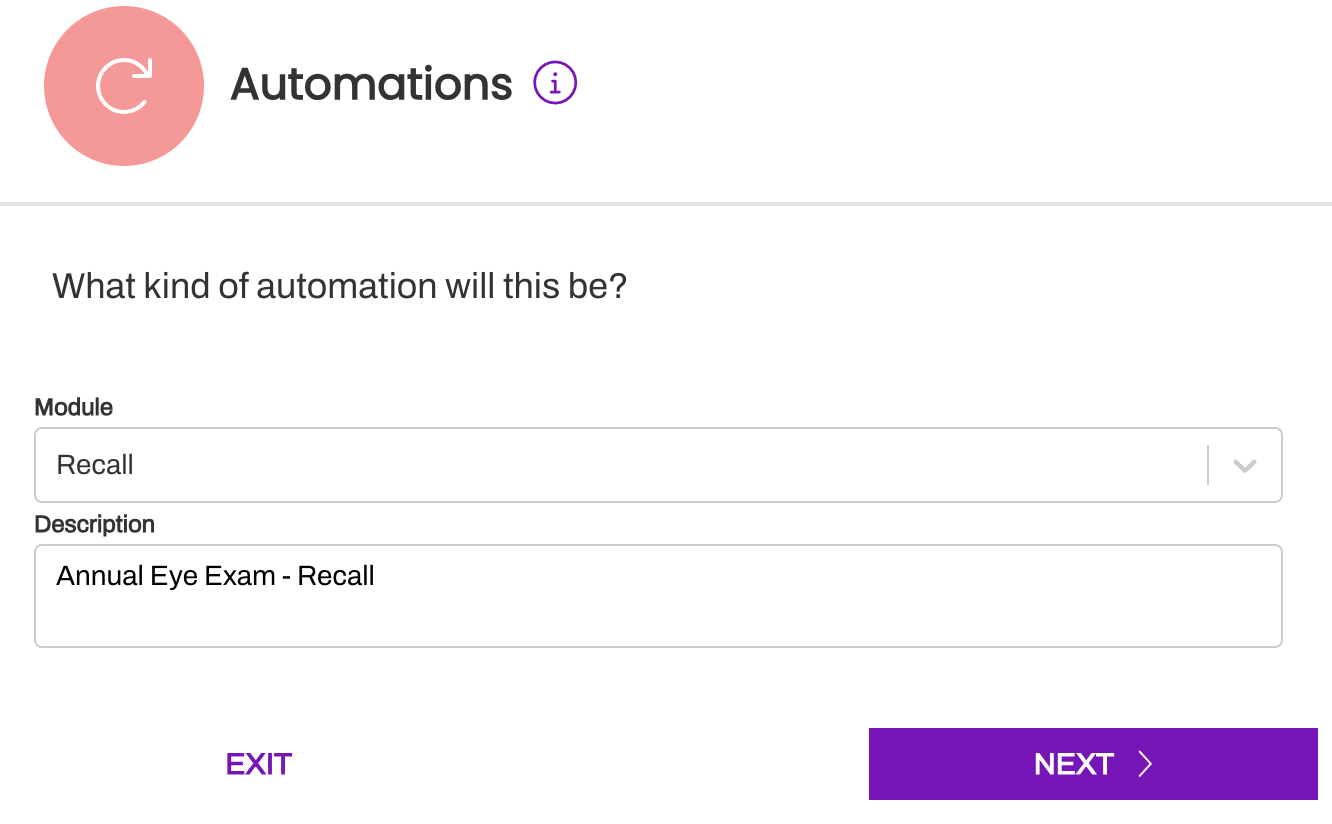
-
Indicate the Resource to send the Automation from. Location is most common, but be sure to verify how you have set up your Lines to confirm. If your Lines are allocated by Provider, choose Provider instead.
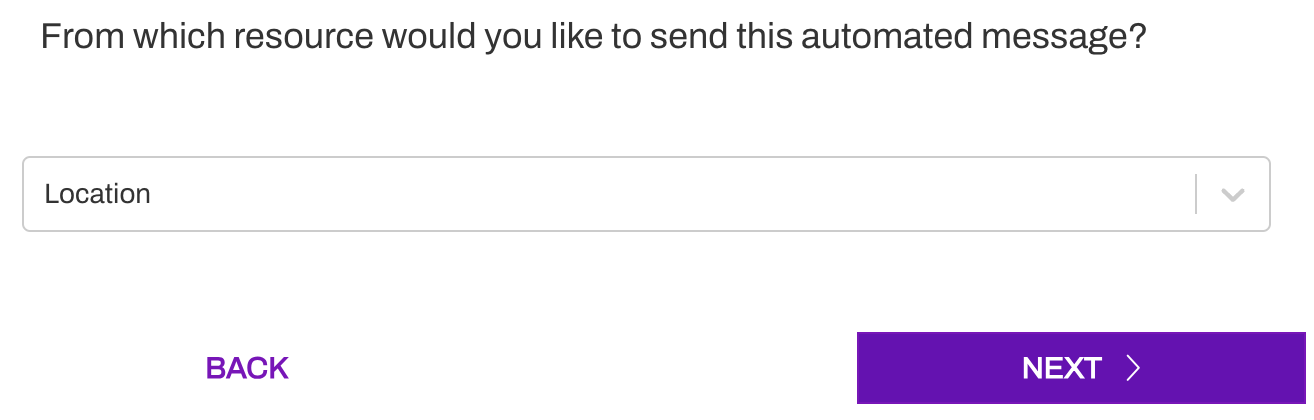
-
Determine who should receive these Automations by leveraging Restrictions.
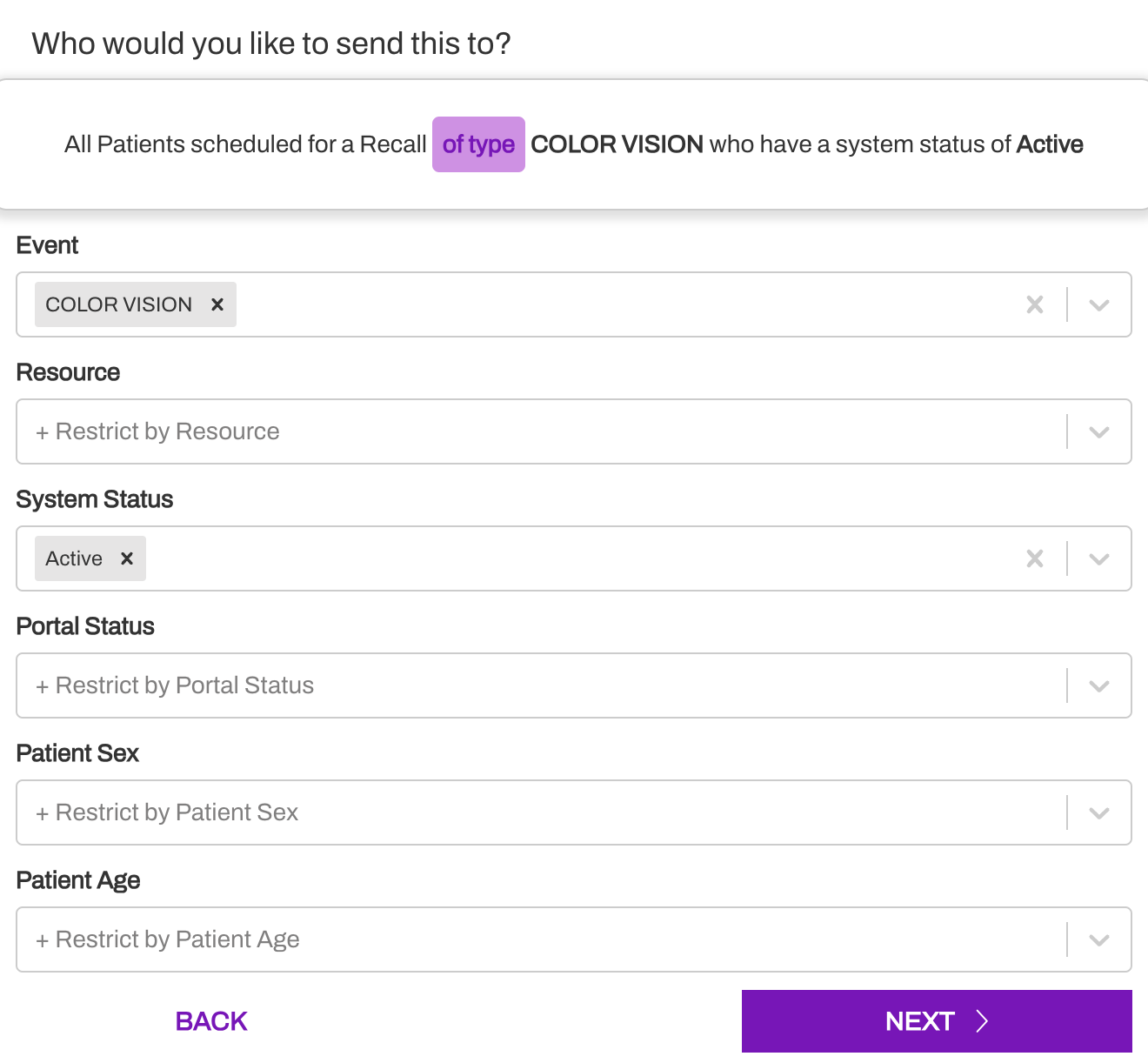
-
Add your Recall messaging. Click here for a deep dive into Artera's leading practices for crafting messages. Add Attachments or Forms, as needed.
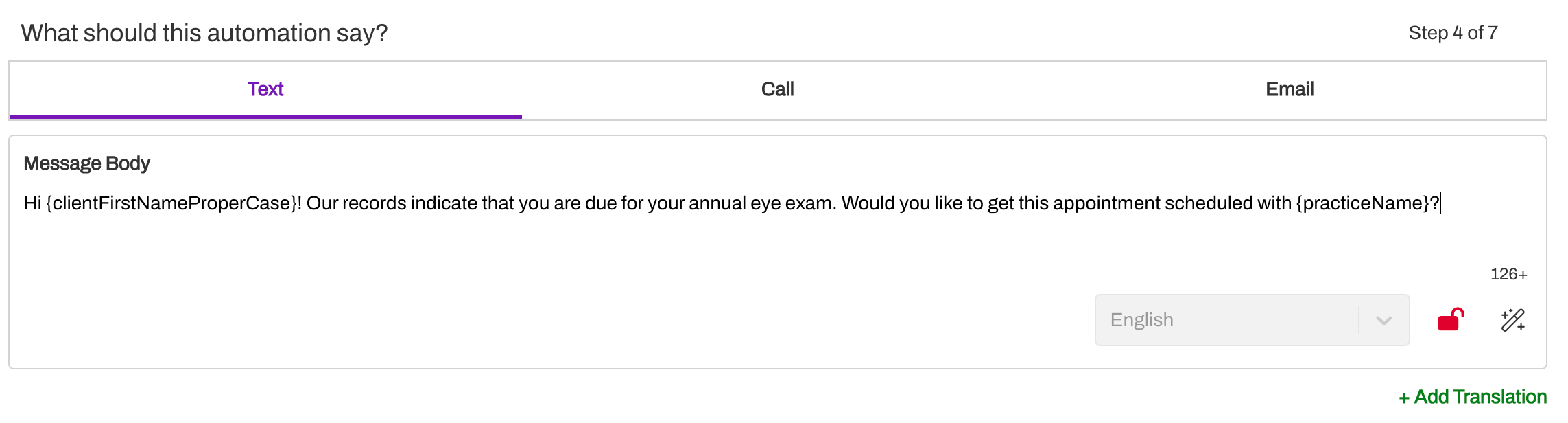
-
Determine when this Automation should be sent. Click here for a deep dive on timing options.

-
Determine if you would like to merge similar messages for patients with multiple Recalls on the same day. Click here to learn more about Merged Messaging.

-
Review your Recall Automation. Click Create Automation to save.
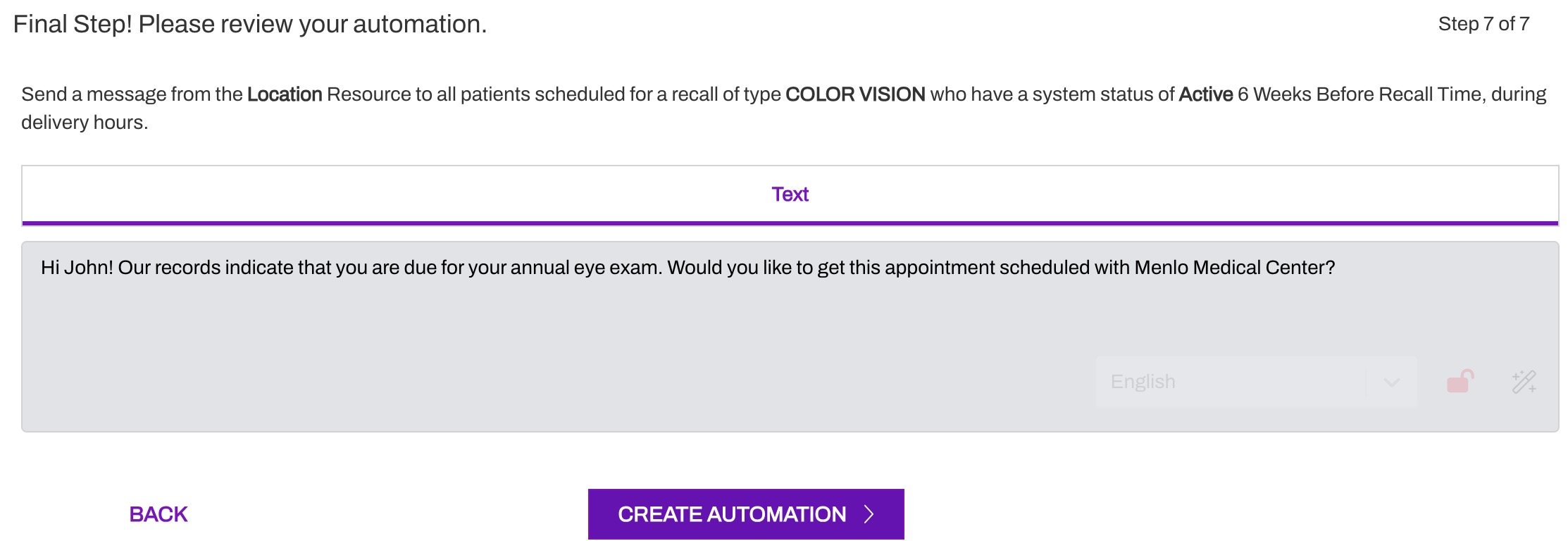
Start Automations
When the Automation setup is complete, the Automation is automatically Paused, meaning the Automation is not sending any messages.
To enable the Automation, navigate to the Paused tab, click on the (...) Actions menu near the Automation and select Start Automation. The Automation will then become active and move to the Running tab.
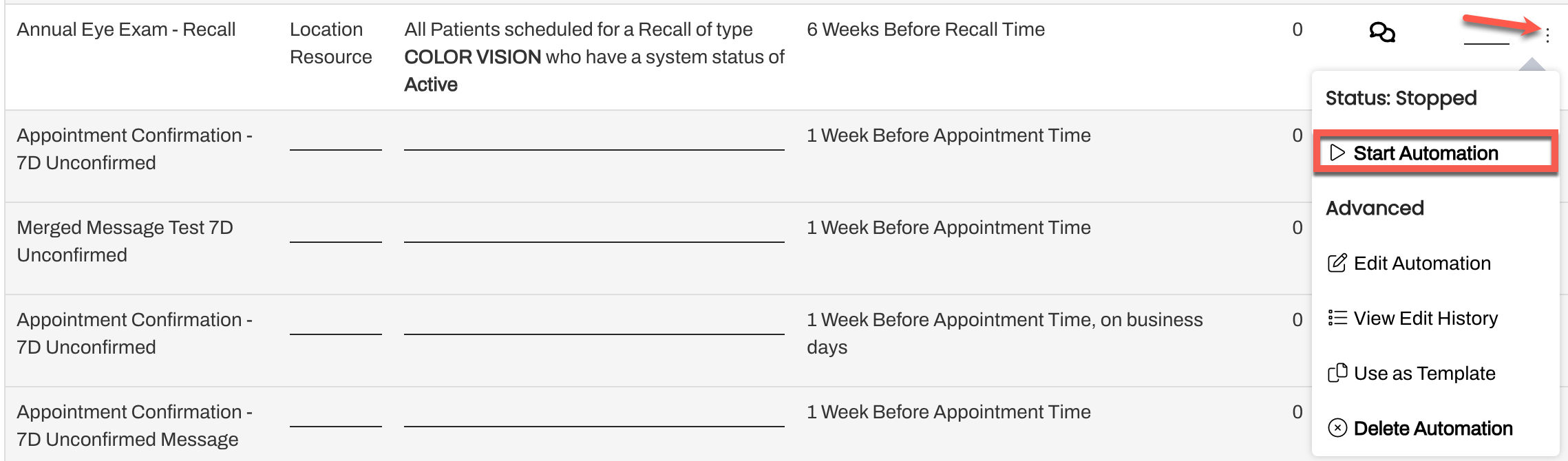
Managing Automations
It is important to have an Automation strategy to ensure that your Automations stay up to date over time. Click here to learn more.
Editing a Practice Automation
- Navigate to Practice Settings > Automations.
- Select the Automation you wish to edit by clicking its (...) Actions menu and choosing Edit Automation.
- Select Update when done to save your changes.
Creating Automations From Template
You can use Default or Practice-level Automations as Templates, allowing you to quickly create new Automations that have similar functionality.
-
Go to the Actions Menu of the Automation you would like to copy by clicking the (...) Actions menu. Select Use as Template.

- Edit the appropriate sections.
- Review the Automation, then click Create Automation.