How to Add a New Shell Practice to an Existing Enterprise
- Get Started
- Release Notes
- Triggers
- Patient Channel
- Troubleshooting and FAQ
- Patient Facesheet
- Technical Specifications
- Insights & Analytics
- Inbox
- Conversation Flows
- Campaigns
- Lines & Resources Requests
- Lines, Events, Resources
- SMS Basics
- Automations
- Referrals
- AI Agents
- Add-Ons
- Users and Groups
- Platform Settings and Configuration
- Self-Rescheduling
- Recalls
- Marketplace
- Artera Harmony Federal Edition
A Shell Practice is used to facilitate large-scale outreach via Campaigns or for specific specialty use-cases. Shell Practices typically contain one Phone Line and Users but generally do not have any mapped Resources (Locations/Providers). If you are looking to build a Multi-Department or Single-Department Practice, click here.
To add a new Shell Practice, complete the following steps:
- Create the New Practice in your Demo and Production Artera environments
- Add Phone Line(s)
-
Submit new Lines & Resources requests to Artera Support
- Sign Letter of Authorization (LoA)
-
Configure Practice Settings
- Add Users to the Practice
- Review Practice Settings
- Review Practice Holiday Hours
Review the steps below to learn more about the process for adding a new Shell Practice to your existing Artera Enterprise:
.png)
Step 1: Create the Practice in Demo and Production
Demo
In your Artera Demo environment, navigate to Settings > Enterprise Settings > Practices.

Click Create a Practice.
Enter the Practice Name and Timezone.
 Save.
Save.Repeat this process in your Artera Production environment.
Production
In your Artera Production environment, navigate to Settings > Enterprise Settings > Practices.
Click Create a Practice.
Enter the Practice Name and timezone of the Practice.
Save.
Step 2: Create New Phone Line(s)
Add the Phone Line(s) to the Practice prior to your Phone Line enablement.
Important
If you want Artera to purchase a new Phone Line(s) for you instead of text-enabling an existing number, at no cost, then you do not need to create the new Phone Line(s) in Artera. Our Artera Support Team will add the newly purchased Phone Line(s) to your Artera environment for you.
In your Artera Production environment, select the Practice where you want to add the Phone Line
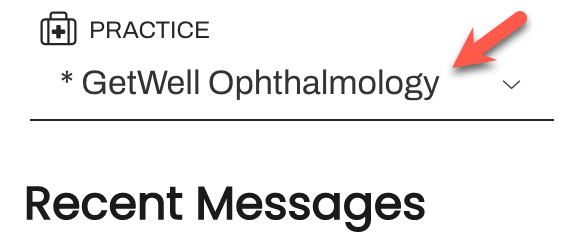
-
Navigate to Settings > Practice Settings > Lines.
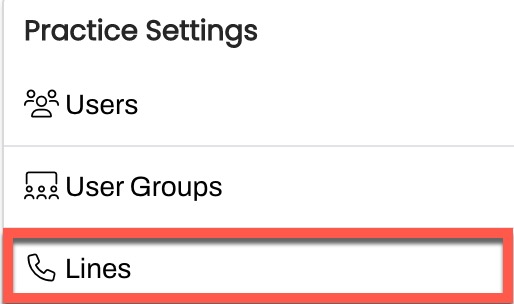
Click Add a Line.
Enter a Line Display Name and the Outbound Phone number (10 digits, no characters).
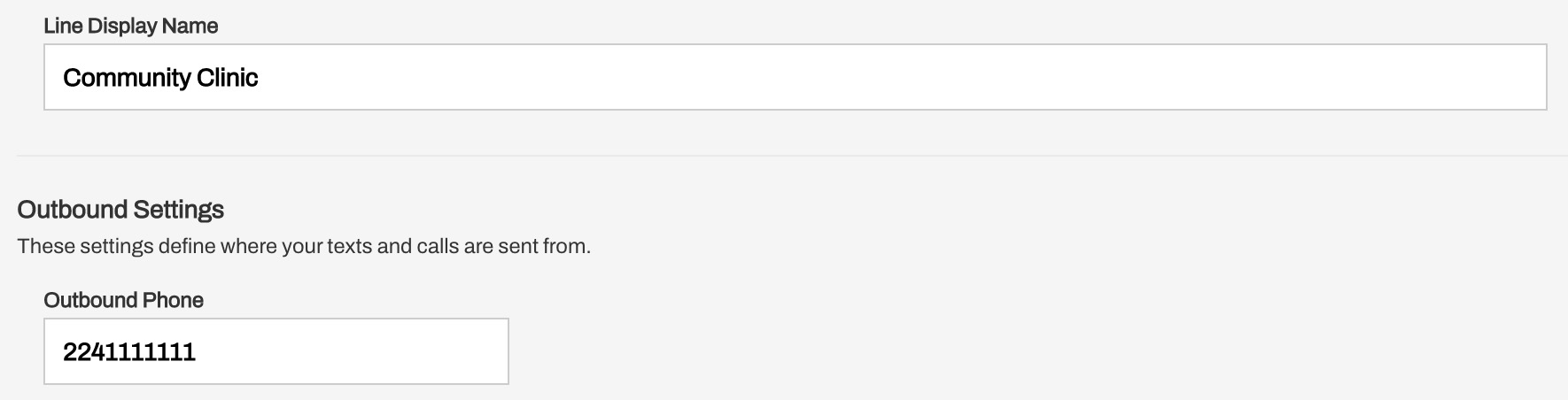
You will add Resources to the Phone Lines after the Practice and Location mapping is complete.
Set Line Hours and After-Hours Auto-Response messages (if needed).
-
Click Save.

The Outbound Phone will show Pending until Artera completes the text-enablement process.
If you have multiple phone numbers that will be used in the Practice, repeat this process until all phone numbers are complete.
Staff will not be able to send/receive text messages until these Phone Lines have been activated by Artera.
DeleteStep 3: Submit new Lines and Resources Request to Artera Support
Create a new Lines and Resources Request for the shell Practice. You will want to submit a request for Add a new phone line only and another Lines and Resources Request for Provide a Patient Load for a Campaign if you are creating the new shell Practice to send Campaigns. You will have the option to text-enable a landline that you own or have Artera purchase a new number, at no cost to you. Read more about Adding a New Phone Line to an Artera Practice.
3a. Sign Letter of Authorization (LOA)
You will receive an email from a member of the Artera Support Team via DocuSign with a Hosted SMS Letter of Authorization that needs to be reviewed and signed before Artera can text-enable the requested numbers. It can take up to 2 weeks for the requested numbers to be text-enabled by Artera.
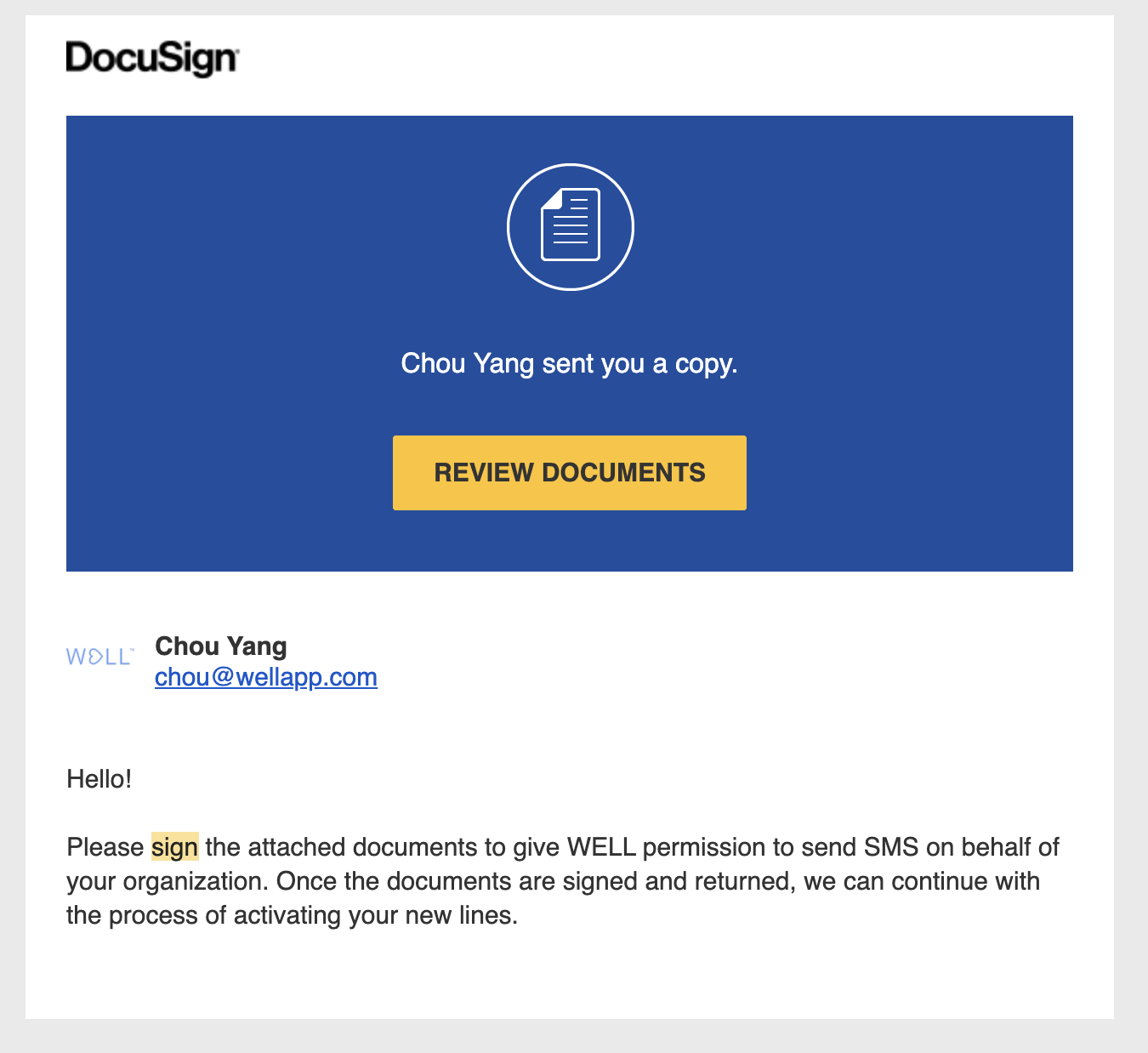
Step 4: Configure Practice Settings
4a. Add Users to the Practice
Add Staff and Manager users to the Practice. Click here to learn more about adding Staff and Manager users.
- In your Artera Production environment, select the new Practice.
- Navigate to Settings > Practice Settings > Users.
-
Add Staff User
- Enter the First Name, Last Name, and Email Address, and then associate the available Lines with that user. If you leave this blank, the user will not be able to see any available Patient Channels of communication from that Line.
-
Tip: Use an existing user as a template to speed up new user creation.
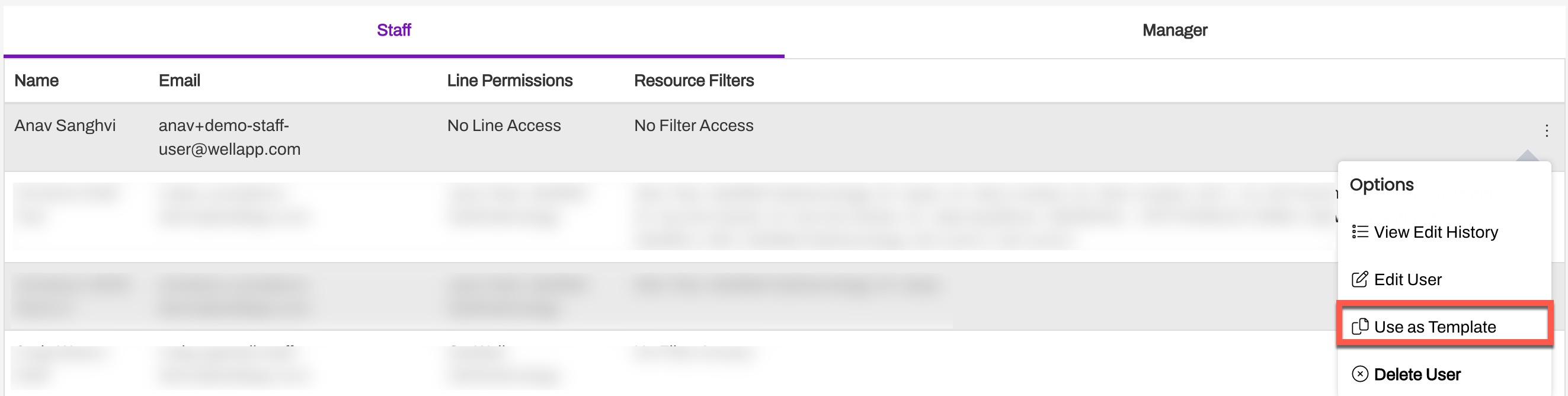
-
Add Manager User
- Enter the First Name, Last Name, and Email Address. Managers will automatically have access to all Lines and Resources within the Practice.
4b. Review Practice Settings
Review and update your Practice Settings, as needed. Note: Your setup depends on whether or not you want to monitor and respond to patient replies to your Campaigns.
Conversational Messaging Recommendations
Configure your Practice Operational Hours and After-Hours Auto-Response based on when Staff will be available to respond to patient messages. Click here to learn more about Conversational Messaging.
One-Way Messaging Recommendations
Configure your Practice Settings to indicate the phone number is not monitored.
Set up your Practice Setting Hours to Sunday-Saturday Open from 1:00 AM - 1:01 AM
Set up your After-Hours Auto-Response: Hi this is {practiceName}, we are not actively monitoring texts at this time. Please call us at {wellPhone} for assistance. Thank you!
Add additional languages, if supported
4c. Review Practice Holiday Hours
Build Practice Holiday Hours if this Practice follows different Holiday Hours than what was set up at the Enterprise-level.
Delete
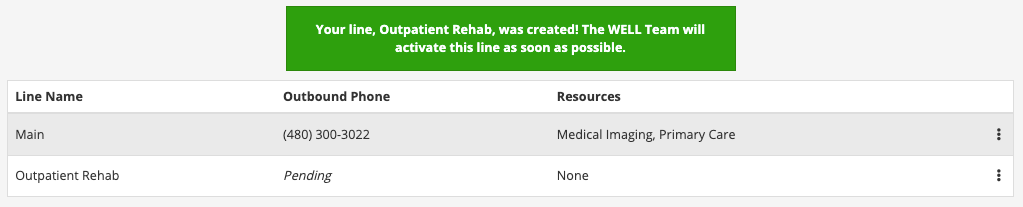
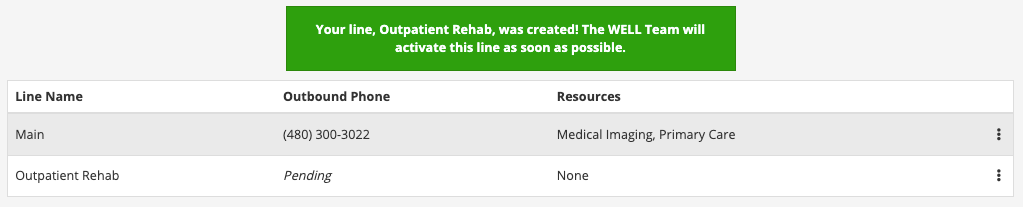
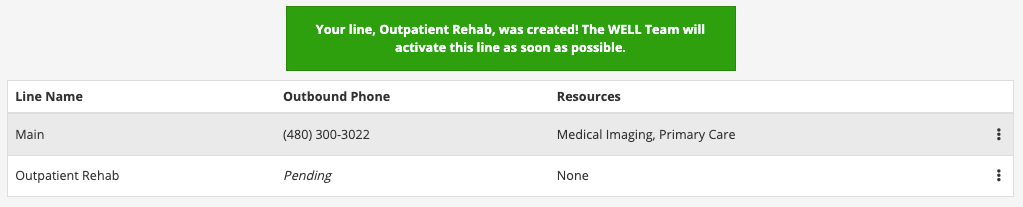 Click to Zoom
Click to Zoom