Bright.md for Telehealth Integration
- Get Started
- Release Notes
- Triggers
- Patient Channel
- Troubleshooting and FAQ
- Patient Facesheet
- Technical Specifications
- Insights & Analytics
- Inbox
- Conversation Flows
- Campaigns
- Lines & Resources Requests
- Lines, Events, Resources
- SMS Basics
- Automations
- Referrals
- AI Agents
- Add-Ons
- Users and Groups
- Platform Settings and Configuration
- Self-Rescheduling
- Recalls
- Marketplace
- Artera Harmony Federal Edition
Table of Contents
What is Bright.md? How to Configure your Bright.md Care Finder Link in Artera FAQsWhat is Bright.md?
Bright.md is a virtual care solution that promotes accessible care options for patients, enabling efficient care delivery and broader patient access to care. By integrating Artera and Bright.md, health systems are able to recommend asynchronous care at the right time with a simple message to the patient.
Together, Artera and Bright.md can educate patients after their visit, guide patients during a nurse triage call, address patient cohorts throughout the year, and support high-risk patients in accessing crucial care.
How to configure your Bright.md Care Finder Link in Artera
Practice Hours
When a patient messages into your Practice during its after hours, send them an After-Hours Auto-Response that includes a link to your Care Finder tool with information to 24/7 access to care. To do this, follow the steps below:
-
Navigate to the correct Practice and go into Settings > Practice Settings menu > Practice Settings:
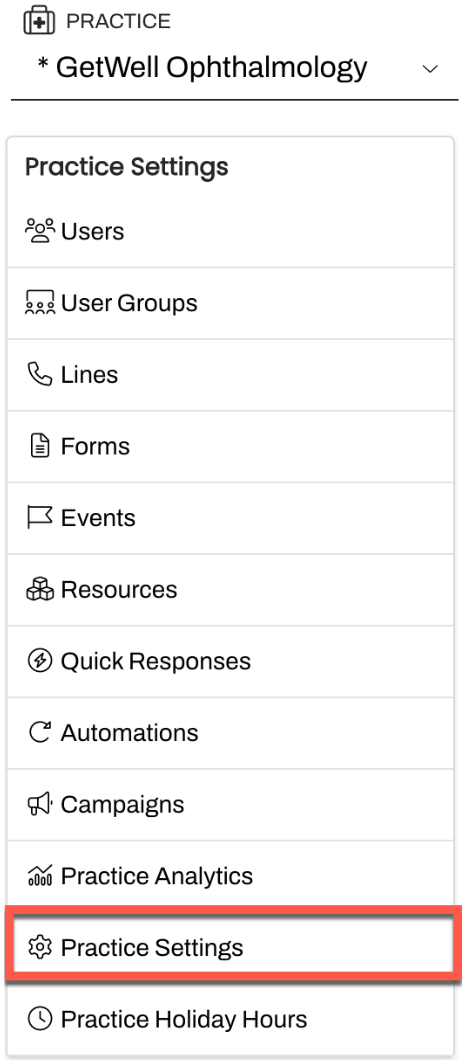
-
Indicate the days and times your Practice is considered open:
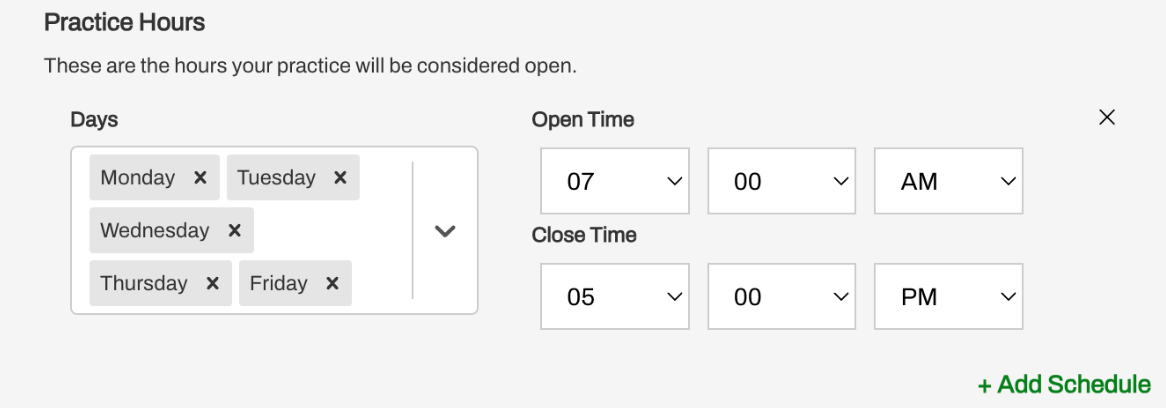
-
Customize your After-Hours Auto-Response to reply to patients who text into the Practice outside of the Practice Hours.
NOTE: If your Practice does not use Conversational Messaging, you can set your After-Hours Auto-Response to communicate with patients that the Line is not being monitored for inbound messages from patients.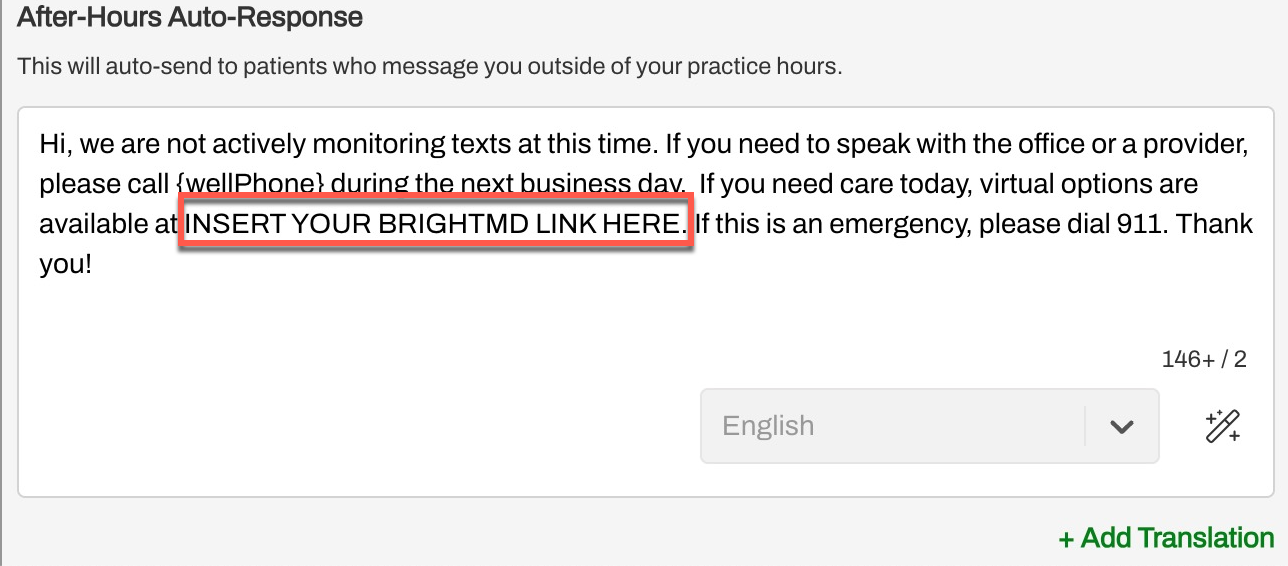
-
Manually type or paste in the message copy you wish patients to receive when they text in during after-hours.
NOTE: Ensure that your organization's Bright.md URL is placed in the message accordingly. - Use Smart Phrases to customize the After-Hours Auto-Response
- Add Translations to better communication with a multilingual patient population. Translations are most impactful when you have established Language Preferences in your EMR.
-
Manually type or paste in the message copy you wish patients to receive when they text in during after-hours.
Line Hours
If the days or times that your Lines are considered open differ from the Practice’s hours, create Line Hours. Line Hours and After-Hours Auto-Responses will override the Practice Settings, meaning different Lines within the same Practice can have distinct hours and After-Hours Auto-Responses.
-
Navigate to the correct Practice and go into Settings > Practice Settings menu > Lines:
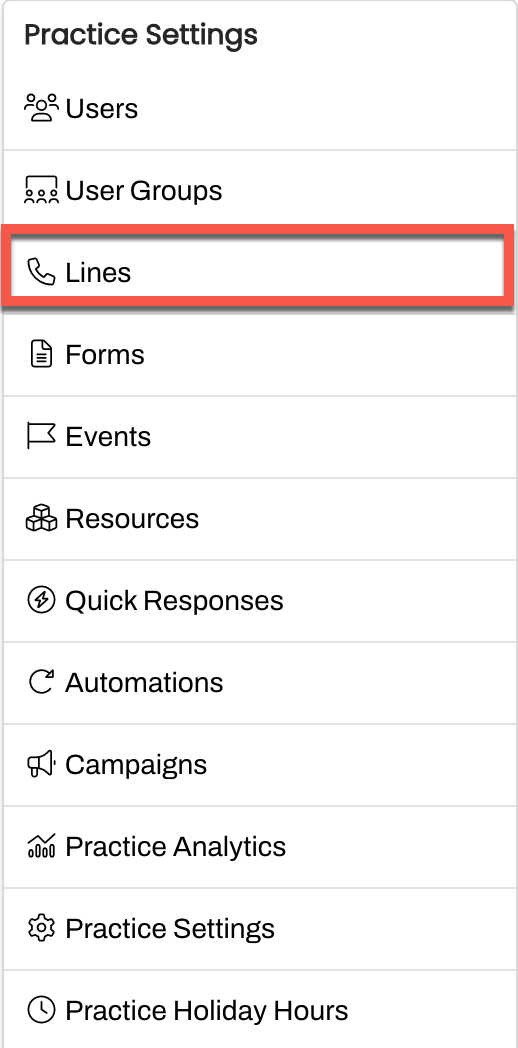
-
Use the (...) menu to select Edit Line:

-
To set unique Line Hours, click Set Your Hours. This will override the Practice Hours in your Practice Settings:
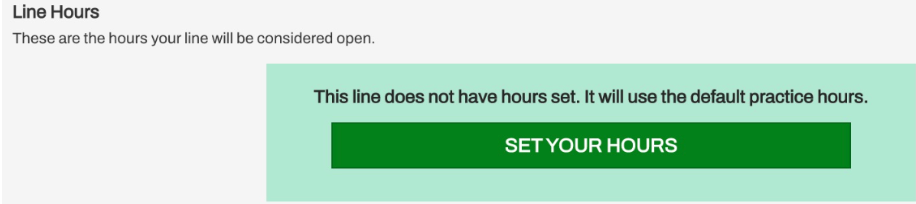
-
To set a custom After-Hours Auto-Response for the Line, click Set After Hours Response. This will override the After-Hours Auto-Response set in your Practice Settings:
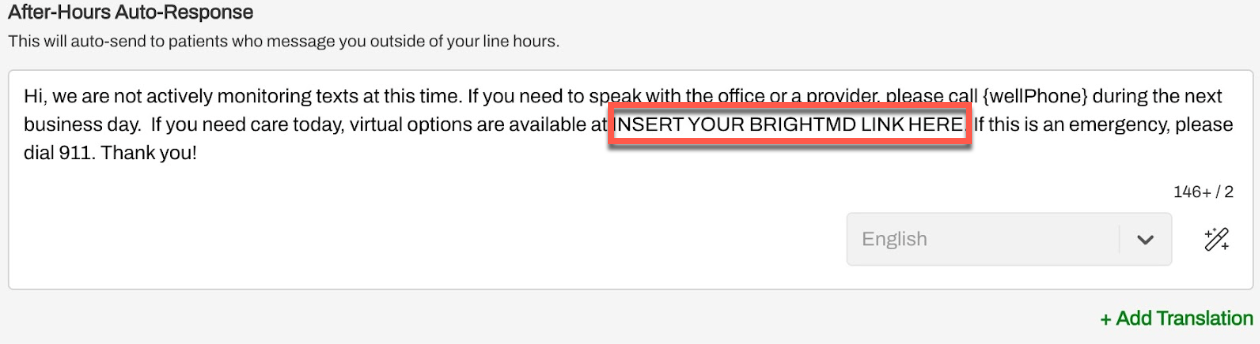
- Manually type or paste in the message copy you wish patients to receive when they text in during after-hours. NOTE: Ensure that your organization’s Bright.md URL is placed in the message accordingly.
- Use Smart Phrases to customize the After-Hours Auto-Response.
- Add Translations to better communicate with a multilingual patient population. Translations are most impactful when you have established Language Preferences in your EMR.
Holiday Hours
Holiday Hours send a special Holiday Out of Office Message to patients who message in during a configured holiday. Create Holiday Hours to automatically send patients an Out of Office message that includes an e-visit link with information for 24/7 access to care. To do this, follow the steps below:
-
Navigate to Settings > Enterprise Settings menu > Enterprise Holiday Hours:
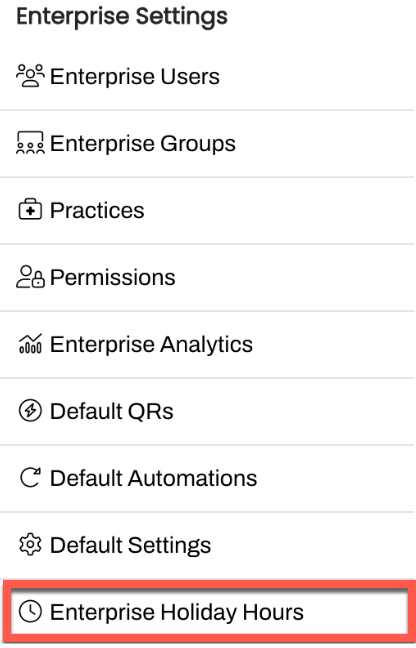
- Click + Add New Holiday in the upper-right corner of the page.
-
Enter in the Holiday Name, Start and End Date, Start and End Time, and the Holiday Out of Office Message.
NOTE: Ensure that your organizations’ Bright.md URL is placed in the Out of Office message accordingly.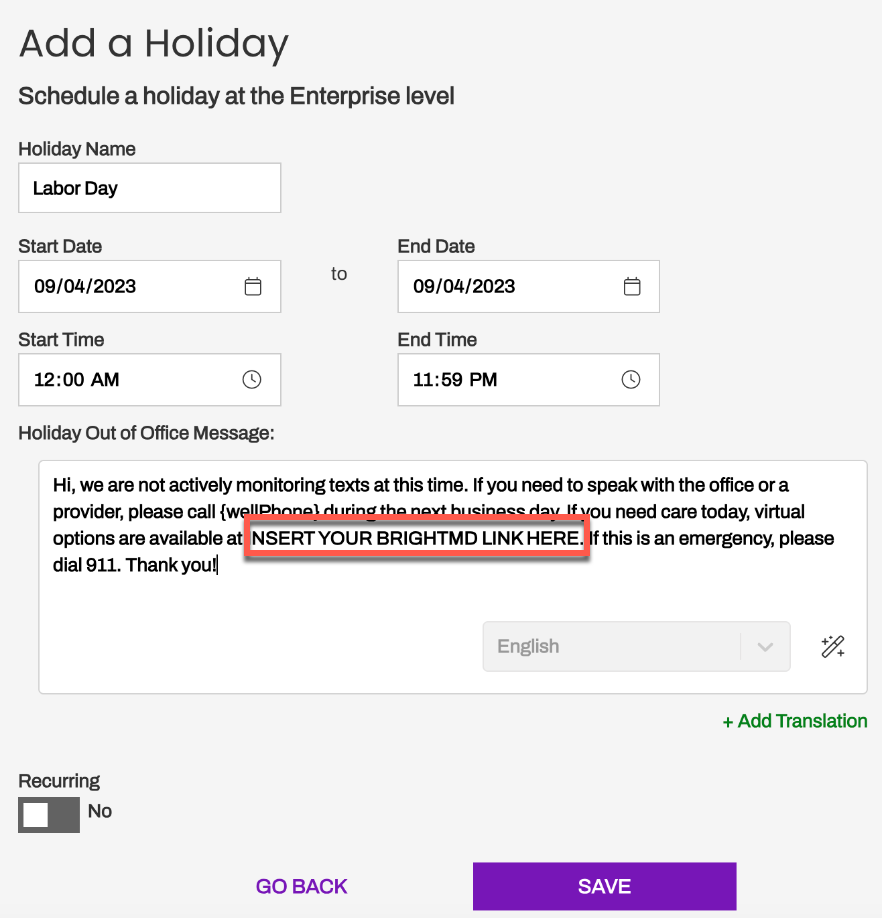
- Indicate if this is a Recurring holiday. This is helpful for holidays that fall on the same date each year (Christmas).
FAQs
Do I need someone from Artera to help me implement this?
No assistance from Artera is needed to incorporate Bright.md URLs into your Holiday or After-Hours Auto-Responses. Customers have the ability to self-serve and implement this update on their own. However, please make your Customer Success Representative aware of your interest in this offering.
What if my organization does not currently have Bright.md?
If you are interested in using Bright.md with Artera but do not have Bright.md, please connect with your Customer Success Representative for next steps.
Is there other functionality that Artera and Bright.md can do together?
Artera and Bright.md are actively working on additional use cases to optimize our combined products. Documentation on additional use cases will be launched as it becomes available. If you have a new use case that your organization would like to explore with Artera and Bright.md, please inform your Customer Success Representative.
Is there reporting available to support this workflow?
Customers who have Analytics Plus can leverage the Link Clickthrough Rate Dashboard to determine how patients interact with the link. The report includes a breakdown of clicks by patient. Bright.md does also offer their own reporting directly to customers.