Conversational Messaging Overview
- Get Started
- Release Notes
- Triggers
- Patient Channel
- Troubleshooting and FAQ
- Patient Facesheet
- Technical Specifications
- Insights & Analytics
- Inbox
- Conversation Flows
- Campaigns
- Lines & Resources Requests
- Lines, Events, Resources
- SMS Basics
- Automations
- Referrals
- AI Agents
- Add-Ons
- Users and Groups
- Platform Settings and Configuration
- Self-Rescheduling
- Recalls
- Marketplace
- Artera Harmony Federal Edition
Table of Contents
Training Resources Enterprise SettingsDefault AutomationsDefault Quick Responses Practice SettingsAdding UsersCreating User GroupsPractice AutomationsPractice Quick ResponsesFAQsAutomations, Broadcasts, and Campaigns are focused on delivering the same message, with personalization, to patients across Artera. This allows for large-scale outreach when communicating with patients. When teams are ready to respond to inbound messages from patients or initiate direct communication with a single patient, consider conversational messaging.
Conversational messaging refers to the platform functionality that allows users to communicate with individual patients directly through their Patient Channel using text or email, making communication more accessible and efficient. Users can reply to patients using Manual Messaging or Quick Responses, depending on your team's workflow.
Training Resources
Users responsible for communicating with patients will need to complete the Artera Platform Overview course in Artera Academy. These are typically the Staff and Manager Users within your Practices. Manager and Enterprise Users responsible for overseeing and implementing conversational messaging will also need to complete the courses listed below to ensure a smooth transition into conversational messaging.
|
Appointment Automations Post-Implementation |
Learn everything you need to know when it comes to updating, managing, and creating Appointment Automations in Artera. |
60 min |
| Inbound Message Automations Post-Implementation | Learn everything you need to know when it comes to updating, managing, and creating Inbound Message Automations in Artera |
60 min |
| Campaigns* |
Enterprise Settings
To start, you will want to work through your Enterprise Settings if your entire Artera Enterprise will support conversational messaging. Please note that each Practice will still have to update a handful of settings at the Practice level to suit each Practice's needs. If conversational messaging will only be supported within certain Practice(s), do not modify any settings at the Enterprise-level. Instead, start with your Practice Settings.
Default Automations
Default Inbound Message Automations Overview
When ready to transition your Enterprise to conversational messaging, you have the ability to create Inbound Message Automations to aid your Practices in conversational messaging. Click here to learn more about which standard Inbound Message Automations other customers use to support conversational messaging.
Default Inbound Message Automations Build
Once you have identified which Inbound Message Automations you will use for conversational messaging, you will need to build them in Artera. Click here to learn about how to create these Automations.
Appointment Automations
Review your Default Appointment Automations to ensure your SMS and/or email templates support conversational messaging. For example, it is not uncommon for customers who are transitioning from one-way messaging to conversational messaging to have Automations that instruct patients to call for assistance rather than text.
Default Quick Responses
Default Quick Responses support users in messaging patients quickly and efficiently. Click here to review which standard Quick Responses other customers build to support conversational messaging. Once you have identified which Quick Responses you want to implement, you are ready to start building them in Artera. Click here to learn how to create Default Quick Responses.
Practice Settings
Practice Hours
The evening before you go live with conversational messaging, you will need to update your existing Practice Hours that are set from 1:00 AM-1:01 AM, and establish your Practice Hours to reflect the days and times your Practice is considered open.
These are the days and times in which your patients can expect to receive a response to their message. This is helpful when all lines within the Practice operate on the same schedule.
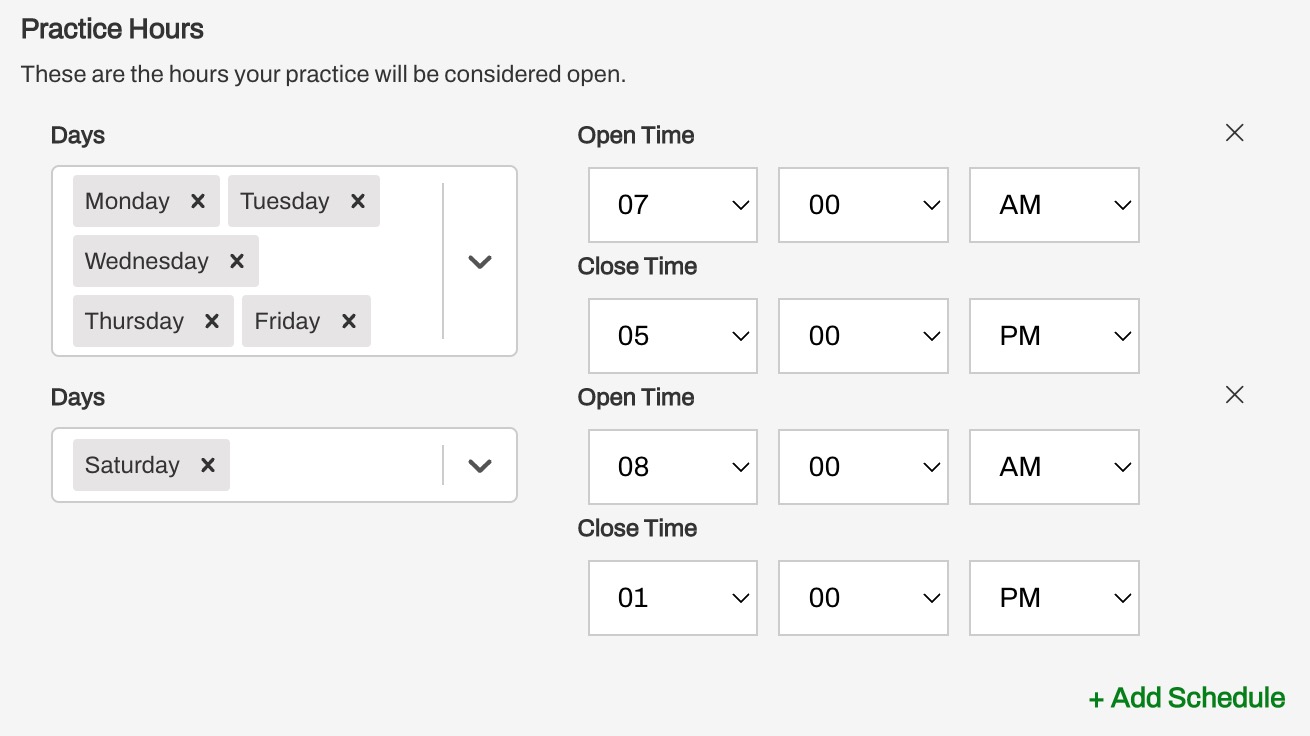
After-Hours Auto-Response
Automatically send a customized After-Hours Auto-Response to patients who message into your Practice outside of your Practice Hours. This helps set patient expectations so that patients are not under the assumption that they are being ignored or that the team is taking too long to respond to their message.
If supported by your integration, Add a Translation to this Auto-Response in order to communicate with patients in their preferred language. Learn more about language preference and translations here.
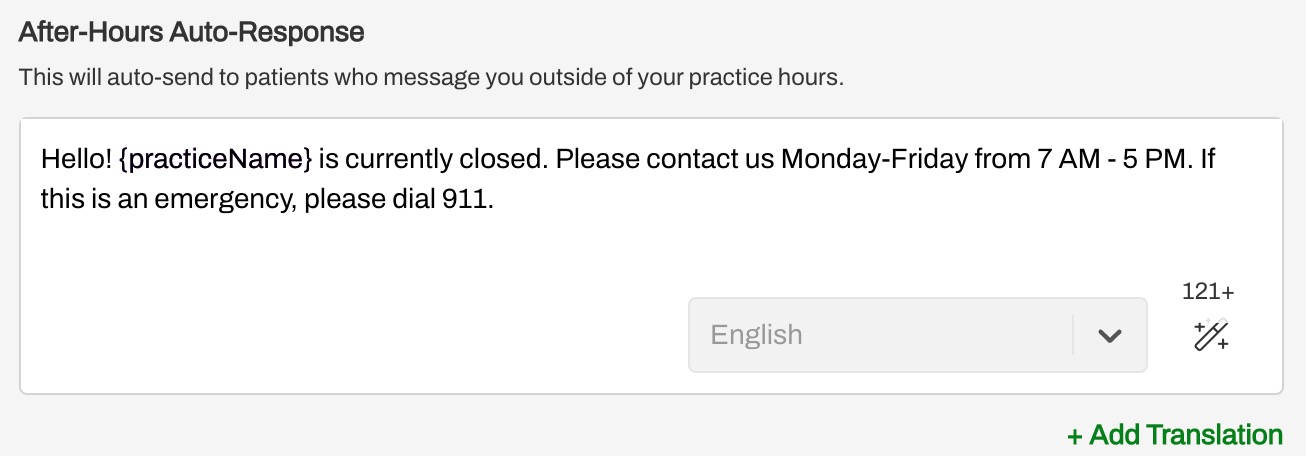
Adding Users
Since conversational messaging allows users to initiate direct conversations with patients or manually respond to patient messages, it is important to add the appropriate users to the Practice in order for them to access the Patient Channels.
There are two types of Practice-level users: Managers and Staff.
Manager Users: Have access to a Practice with all lines and Resources. These users may have some restrictions depending on permissions set by Enterprise Users. This access level is designed for users overseeing individual departments and will have more access to settings than Staff Users.
Staff Users: Have access to one specific Practice. They may have line and Resource restrictions, along with other restrictions depending on permissions set by Enterprise Users. This access level is designed for limited to no access to global settings.
Click here to learn how to add Staff and Manager Users to your Practice.
Creating User Groups
User Groups and Enterprise User Groups allow you to tag relevant groups of users using the Internal Mentions functionality within Patient Channels. These two types of User Groups have slightly different functionality:
Click here to learn about creating User Groups.
Practice Automations:
Practice Inbound Message Automations Overview
Enterprises that are implementing conversational messaging in specific Practices have the ability to create Inbound Message Automations to aid these Practices in conversational messaging. Click here to learn more about what standard Inbound Message Automations other customers use to support conversational messaging.
Once you have identified which Inbound Message Automations you will use for conversational messaging, you will need to build them in Artera. Click here to learn about how to create these Automations at the Practice level.
Disabling One-Way Messaging Inbound Messaging Automations
Review your existing Practice Inbound Message Automations to determine which should be disabled to support conversational messaging. For example, it is not uncommon for customers who are transitioning from one-way to conversational messaging to have Inbound Message Automations that automatically close Patient Channels when a patient sends an inbound message. These Inbound Message Automations could look like the example below:
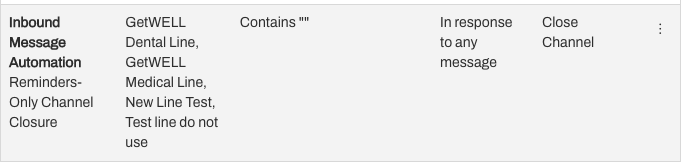
Practice Inbound Message Automations Configuration
Once you have created your new Default Inbound Message Automations, you are ready to finish configuration at the Practice level. Click here to learn more about configuration.
Practice Quick Responses
Enterprises that are implementing conversational messaging in specific Practice(s) have the ability to support users in messaging patients quickly and efficiently. Click here to review what standard Quick Responses other customers build to support conversational messaging. Once you have identified which Quick Responses you want to implement, you are ready to start building them in Artera. Click here to learn how to create Practice Quick Responses.
FAQs
Are Inbound Messages sent in other languages translated into English?
Yes, the Staff AI Co-Pilot Translations skill can translate inbound patient messages into English. NOTE: This feature is only available to Harmony customers. Click here to learn more.
When manually messaging a patient, can the message be translated prior to sending it to the patient?
Yes, the Staff AI Co-Pilot Translations skill can translate outbound patient messages into a patient's preferred language, displayed on their Patient Facesheet. NOTE: This feature is only available to Harmony customers. Click here to learn more.
What are the Patient Response Times that should be targeted?
Based on Artera’s leading practices:
95% of Patient Channels should be closed within one business hour
100% of Patient Channels should be closed within one business day
All patient messages should be responded to within 10 minutes
What metrics are available to report on Patient Response Times?
The Patient Response Time Dashboard measures the time elapsed between an open to close Channel Status and tracks how long patients waited for a response when your Practice is open.