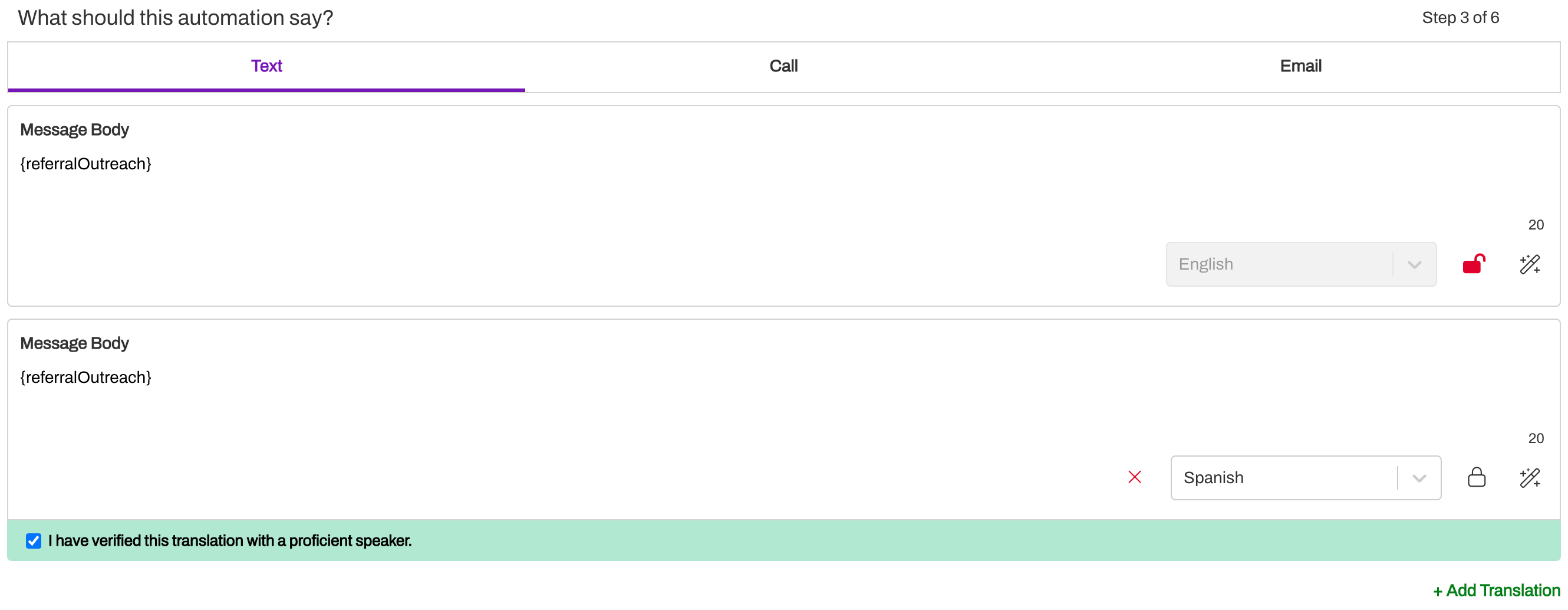Default Automations - Referrals
- Get Started
- Release Notes
- Triggers
- Patient Channel
- Troubleshooting and FAQ
- Patient Facesheet
- Technical Specifications
- Insights & Analytics
- Inbox
- Conversation Flows
- Campaigns
- Lines & Resources Requests
- Lines, Events, Resources
- SMS Basics
- Automations
- Referrals
- AI Agents
- Add-Ons
- Users and Groups
- Platform Settings and Configuration
- Self-Rescheduling
- Recalls
- Marketplace
- Artera Harmony Federal Edition
Table of Contents
Create a New Referral AutomationConfigure Automation MessagingAutomation TimingSend RulesMerging MessagesUse Referral Automations to automatically reach out to patients to schedule referred visits. These Automations are designed to reduce scheduling friction, create scheduling efficiency, and increase referral conversion rates.
As an Enterprise User, you can set up Automations that can be used across your Practices—these are called Default Automations. This functionality allows you to set a standard for your organization controlling both message timing and brand voice. Additionally, creating Automations at the Enterprise and enabling at each Practice drives efficiency and consistency.
This article focuses on how to build Default Automations for the Referrals Module. Click here to learn how to configure Referral Automations at the Practice-level.
Create a New Referral Automation
-
Navigate to Enterprise Settings and select Default Automations.
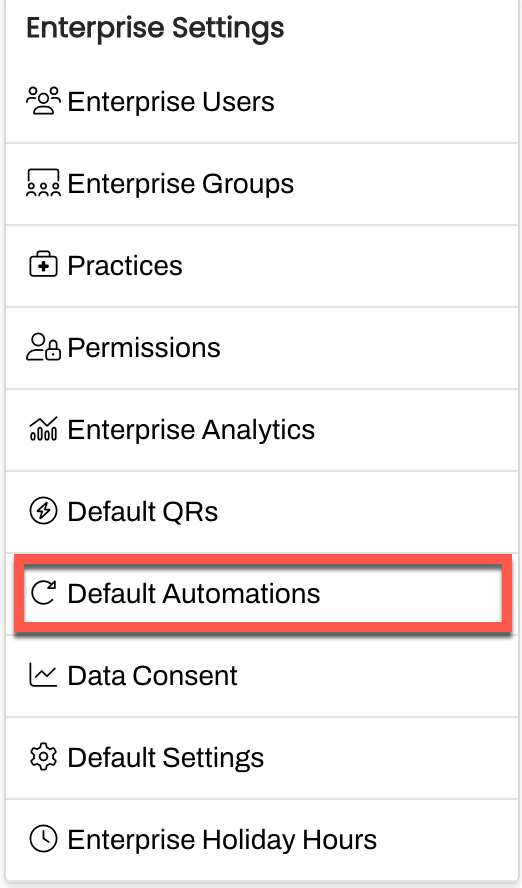
-
Select Create Automation.
-
Select Referral from the Module drop-down, and add a short Description. This is how you will identify the Automation going forward, so use consistent naming conventions.
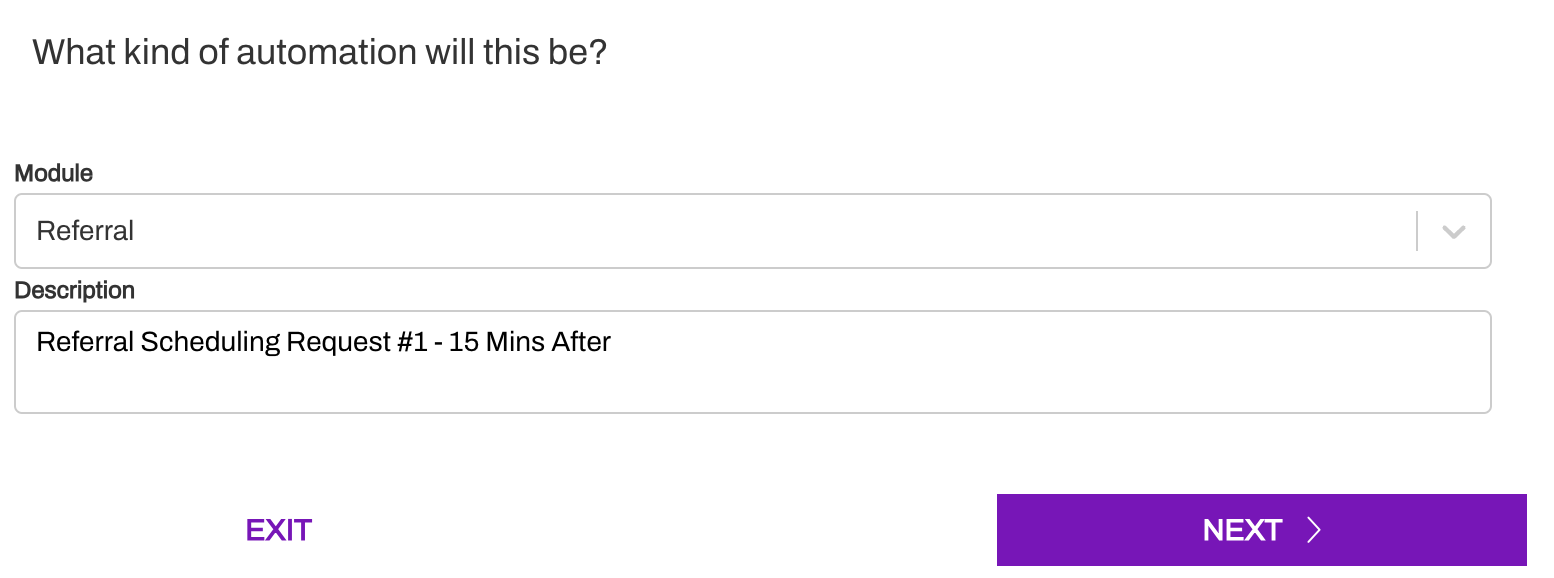
-
The “Who would you like to send this to?” section contains a mix of both Enterprise and Practice Restrictions.
-
From the Default Automation, you can establish the following restrictions:
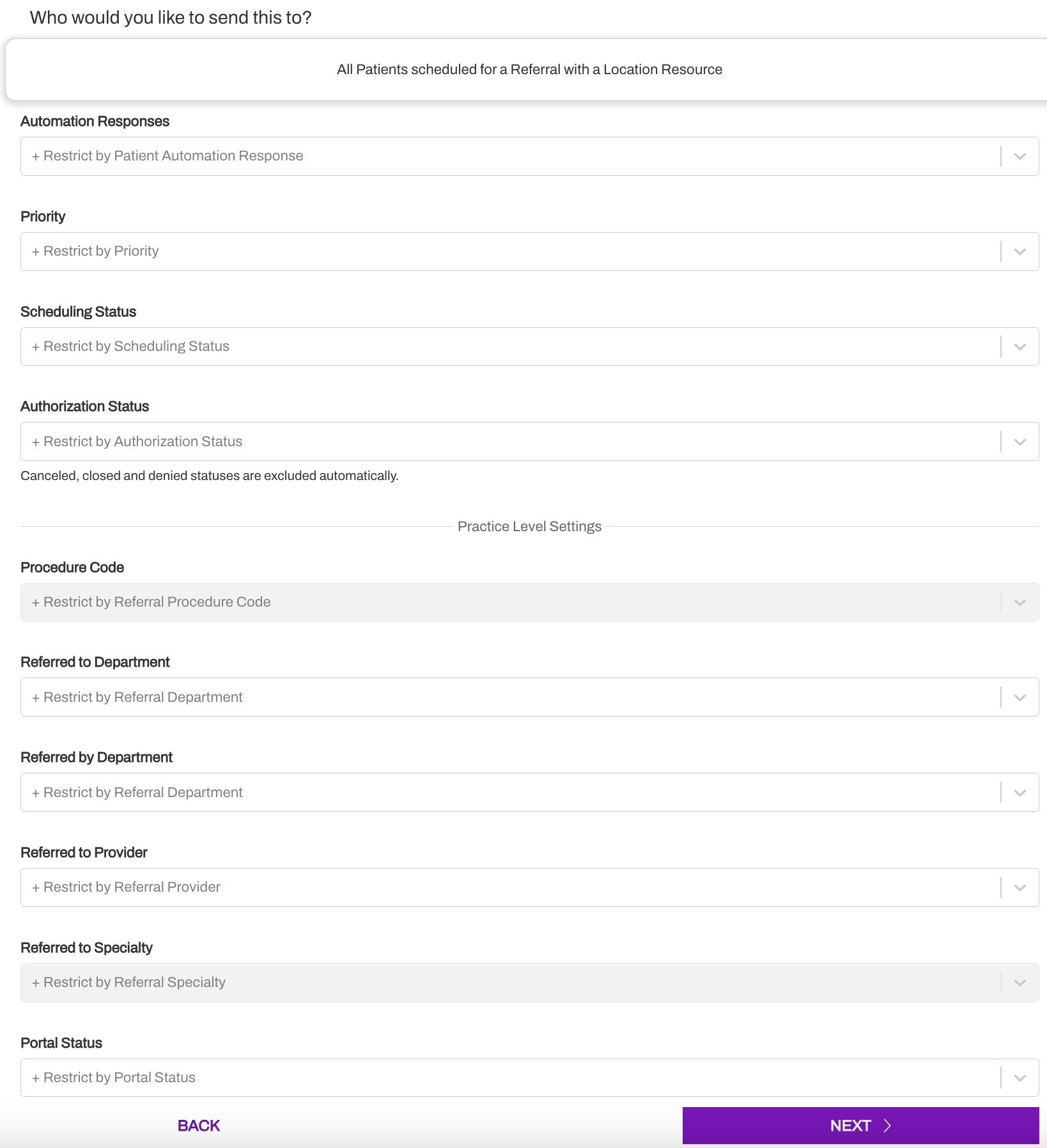
- Automation Responses: You can restrict the delivery of the Automation based on patients who have not responded by using the No patient response filter, however, Accepts scheduling and Declines scheduling are no longer supported through standard Automations and can be configured within Conversation Flows.
- Priority: You can restrict the delivery of the Automation based on the Referral priority status: Elective, Emergency, Routine, or Urgent. These are Artera defaults that your referral priorities are mapped to during implementation.
-
Scheduling Status: You can choose to only send Automations to Referrals with specific referral scheduling statuses (e.g. only message patients in the Ready for Scheduling status). The following Artera default statuses are available:
- Pending Authorization
- Ready For Scheduling
- Some Visits Scheduled
- All Visits Scheduled
- Patient Will Self Schedule
- Do Not Schedule
- Scheduled
- All Visits Complete
- Some Visits Complete
- Appointment Cancelled
-
Authorization Status: You can also choose to send Automations based on the Referrals's Authorization status. The following Artera default statuses are available:
- Authorized
- Incomplete
- New Request
- Open
- Pending Review
- Practice Settings are uneditable from the Default Automation and will be added, if necessary, during the Practice configuration of the Automation.
-
From the Default Automation, you can establish the following restrictions:
Configure Automation Messaging
Next, you will enter the Automations message for each of the content types you will support. Available content includes Text, Call, and Email. Messages can be customized by delivery method. We recommend keeping text content short to optimize the patient experience; emails can be longer and require a subject line, and voice calls should be more conversational. Click here for detailed Message Formatting Guidelines.
You can choose to send Automations by a single delivery method, or you can configure reminders to be sent via all three delivery methods to increase deliverability. If you select multiple delivery methods for your reminder, the patient will never receive all three. How the patient receives the message is based on their Patient Communication Settings.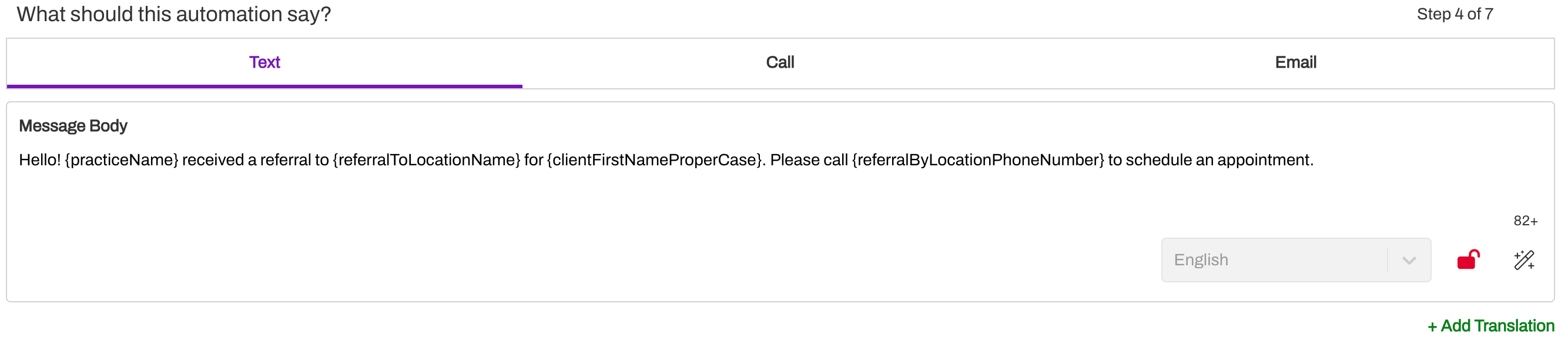
There are Referral-focused Smart Phrases that can be used to customize the message to the recipient, click here to learn more.
Automation Timing
Next, determine when the Automation should be sent (e.g. 15 min after, 4 Days after, etc.) using your chosen Referral Trigger known as 'Event'. You can send Referral Automations using the Referral Created, Referral Authorization Status Change, or Referral Scheduling Status Change trigger. Click here to learn more about these three Referral Automation Events (triggers).
Next, indicate whether qualified patients should receive the automated Referral message immediately, based on the configured Referral Automation Triggers or based on a Queue's throttling schedule:
-
Immediately: Messages are sent directly to patients based on the configured Referral Automation Triggers, without any throttling. For this option, select Patient from the Send To drop-down menu.
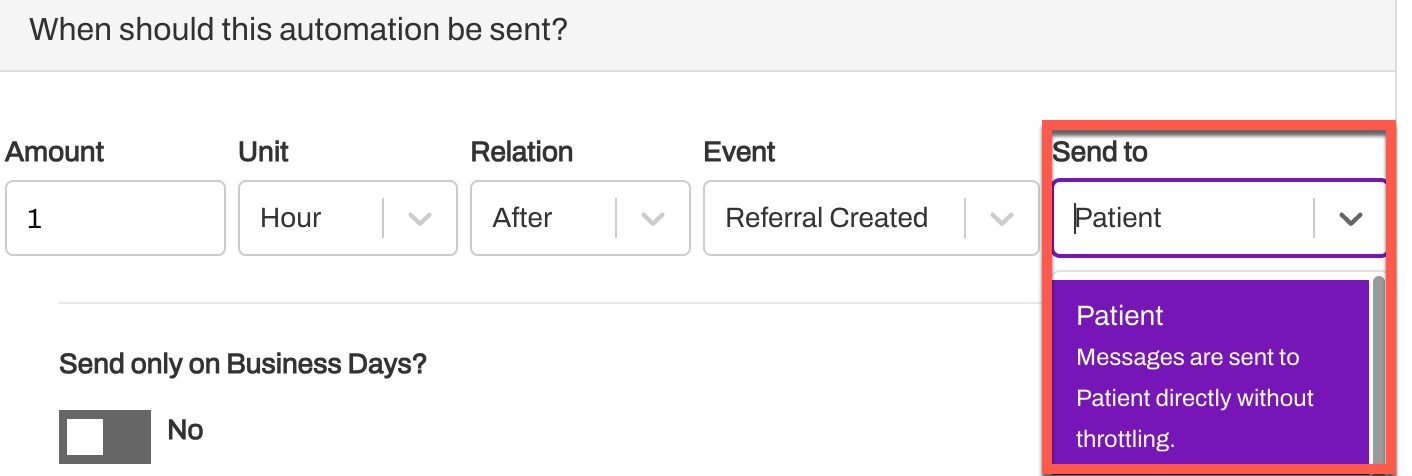
-
Based on Message Throttling set up in a Referrals Queue: Referral message throttling allows your Enterprise to control the rate at which automated Referral messages are sent. This controls the number of Referral messages sent to patients at any time and in turn, helps manage the volume of inbound patient responses to Referral outreaches so staff is not overwhelmed. For this option, select the appropriate Referral Automations Queue from the Send To drop-down menu. Click here to learn more about Referral Automations Queues.
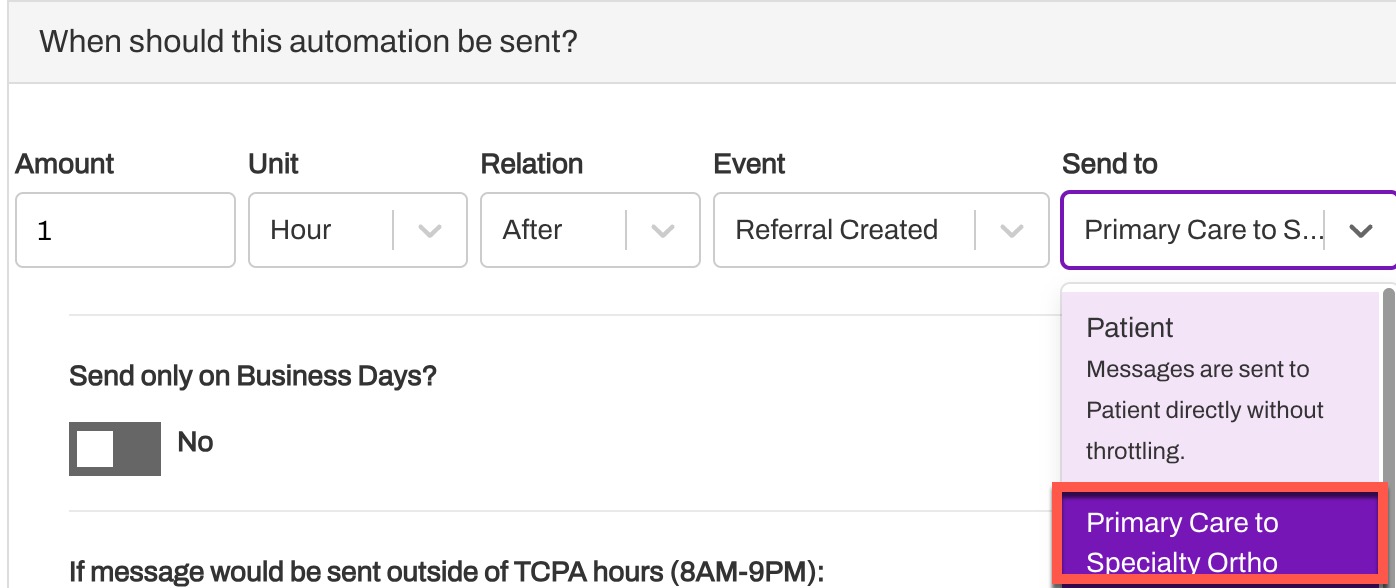
Important: You must offset delivery by a minimum of 15 minutes or you will receive a system error message when attempting to save the Automation. 
Send Rules
Send Only on Business Days?
This rule determines which days the Automation can be sent. Business Days are determined by your Practice and Line Hours. Any day that your Practice/Line is open for any duration of time counts as a Business Day in Artera. Note: This setting will be grayed out unless the message is sent at least 15 minutes after the trigger. Additionally, for Practices set up for One-Way messaging, all days are Business Days, so this toggle does not impact your Automations.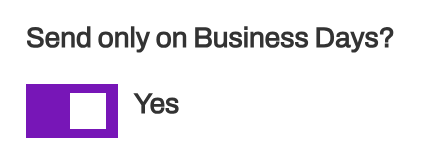 TCPA (Telephone Consumer Protection Act) Guidelines
TCPA (Telephone Consumer Protection Act) Guidelines
Artera enables you to send or suppress automated reminders based on TCPA guidelines (limiting messages to the hours of 8:00 am to 9:00 pm). Choose between sending the message anyway, scheduling the message within the TCPA guidelines, or not sending the message at all. Click here for a full breakdown of TCPA Hours and how it impacts messaging.
Merging Messages
When a patient receives multiple referrals on the same day from the same Practice, you can use Merge Messages to prevent the patient from receiving duplicates. This can be most helpful for clients that have a Centralized referral structure, where all Referral Automations are sent from the same Practice. 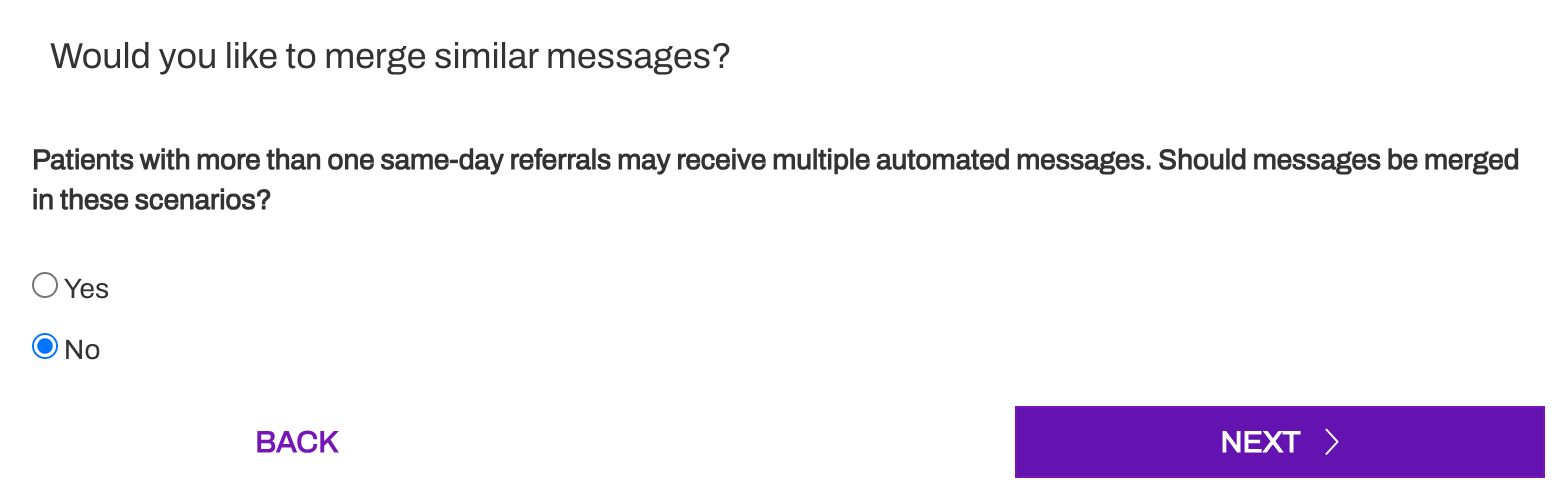
If setting up Merged Messages, be sure to include any used translations. Click here to learn more about Merged Messages.
Merge Messages Considerations
You cannot merge multiple distinct Automations. For instance, if one Automation is set up to send a message for a specific Specialty/Location and a second Automation sends for a separate Specialty at a separate Location, the patient would still receive two referral scheduling messages, one for each Specialty.
Automations that are configured to send from different Lines can be merged so long as they are in the same Practice.
You cannot attach a Form to a Merged Message.
Merged Messages respect patients, not phone numbers. Therefore, even if two patients that share a phone number have the same type of referral on the same day, the messages will not be merged.