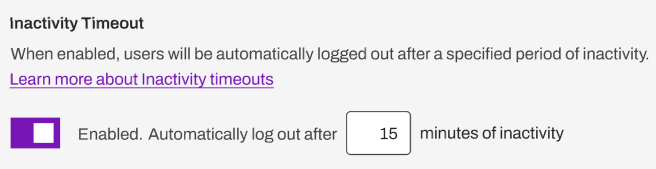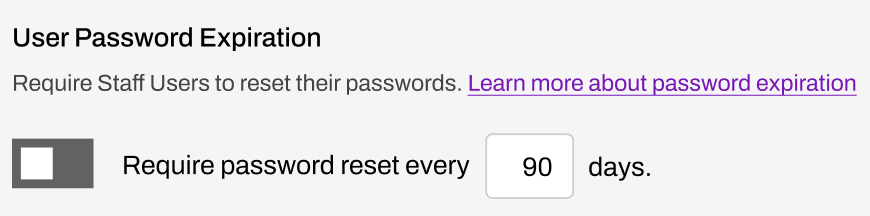Default Settings
- Get Started
- Release Notes
- Triggers
- Patient Channel
- Troubleshooting and FAQ
- Patient Facesheet
- Technical Specifications
- Insights & Analytics
- Inbox
- Conversation Flows
- Campaigns
- Lines & Resources Requests
- Lines, Events, Resources
- SMS Basics
- Automations
- Referrals
- AI Agents
- Add-Ons
- Users and Groups
- Platform Settings and Configuration
- Self-Rescheduling
- Recalls
- Marketplace
- Artera Harmony Federal Edition
Table of Contents
Accessing Default SettingsEnterprise BrandingDelivery StatusSMS Delivery Failure triggers patient channel to reopenAllow EmailPatient Sign-in SecurityInactivity TimeoutUser Multifactor Authentication (MFA)User Password ExpirationEnable View All Patient AppointmentsAllow Appointment Status ChangesAppointment Status OptionsChannel Opening Appointment StatusesReferral Visibility OptionsSecure Message CopySentiment AnalysisPortal Enrollment Status in FacesheetCustomize {eventConfirmText} Smart Phrase TextAllow Practices to Message and Search For Any Patient across EnterpriseShow Patient a Map of Appointment LocationSyncing Patient Preferences From EMRPatient Communication Preferences- "Do Not Contact"High Volume NumberArtera has two separate settings menus that allow you to configure your Practices and Enterprise to fit your needs. Enterprise users can access the following settings:
- Practice Settings: These settings are located within the Practice Settings menu and only apply to the Practice indicated at the top of the page. Manager Users can also access Practice Settings. Click here to review the available Practice Settings.
- Default Settings: These settings are found in your Enterprise Settings menu and apply to all Practices within the Enterprise. These settings are covered below.
Accessing Default Settings
-
Select Settings in the lower-left corner of the navigation bar.

-
From the Enterprise Settings menu, choose Default Settings.
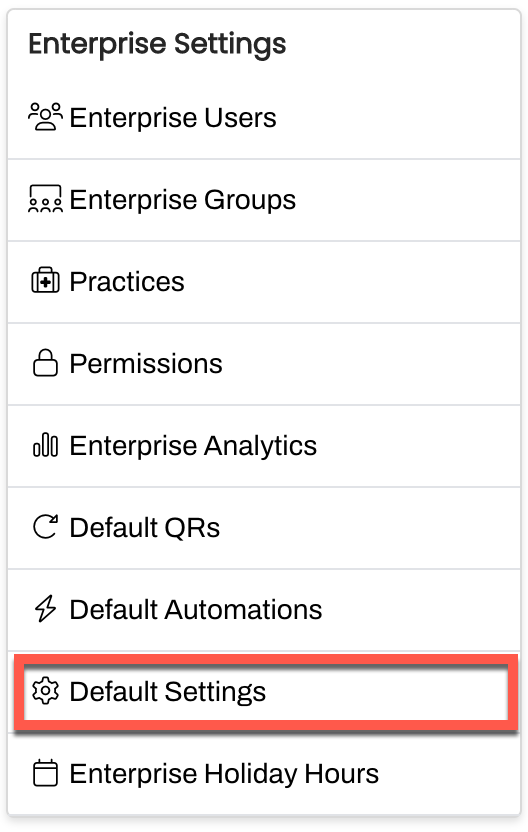
Default Setting Explanations
Enterprise Branding
Upload your organization's logo so that it displays to patients who receive an email through Artera. The uploaded logo must have a white or transparent background and saved in a .png or .jpeg format. This logo can have a maximum size of 300px x 100px.

Delivery Status
Enable this setting to have outbound messages remain in red in the Patient's Channel when a text message is undeliverable to the patient. Click here to learn more about undeliverable messages.
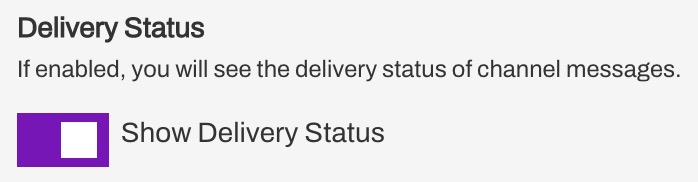
SMS Delivery Failure triggers patient channel to reopen
Enable this setting to open the Patient Channel if a text message fails to deliver. The Patient Channel will appear in the "All Messages" open view for your staff to work, allowing the patient communication to be triaged in real-time. The Patient Channel will also be marked as "Needs Action" in the "All Messages" view. When a user hovers over the warning icon on the Patient's Channel, the message will read "An outgoing message is undelivered."
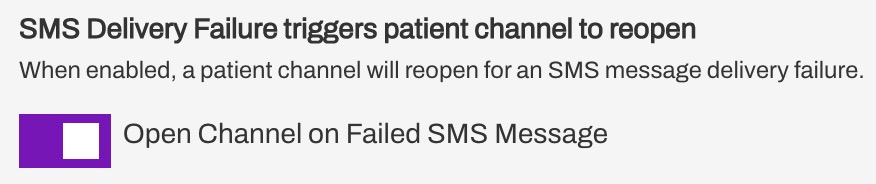
Determine if you want Artera users to engage with patients manually through email. Emails can be sent from Triggers, Bulk Messages, Campaigns, or directly through the Patient Channel. If you do not want users to send manual emails through Artera, please disable this setting.

Patient Sign-in Security
When a patient receives a Secure Message from Artera, they must enter identifying data in order to view that message. Determine whether the patient needs to enter their Date of Birth, Last 4 digits of their Social Security Number, Zip Code, Date of Birth and Last 4 digits of their Social Security Number, or their Date of Birth and Zip Code. Click here for more information.
Tip: Most customers choose Date of Birth.

Inactivity Timeout
Enabling Inactivity Timeout facilitates an automatic logout process for the user after the chosen number of inactive minutes. In general, inactivity within Artera constitutes a user not being active in Artera (not moving their cursor, for example). If you enable this setting, the most common timeout is 60 minutes. The maximum timeout that can be entered is 35,790 minutes. Keeping users logged in helps maintain quick response times, as logged-out users do not receive alerts from the Collaborative Inbox.
Some clients may choose to disable this functionality if the user's computer automatically locks after an established inactive duration. If you disable the timeout setting, make sure to train your users to log out of Artera when away from their workstations.
NOTE: Regardless of how the Inactivity Timeout setting is saved, all users will be logged out of Artera 72 hours after their last login.
User Multifactor Authentication (MFA)
Enabling this setting provides an extra layer of sign-in security that requires Artera users to provide additional identify verification to access Artera. Click here to learn more.

User Password Expiration
This setting allows Enterprise Users to manage how often users must update their Artera password. This defaults to 90 days for security purposes, but can be changed to meet your organization's needs. Click here to learn more.
Enable View All Patient Appointments
In Artera, you have the option to disable Events and Resources (Providers, Locations, Devices, and General). Disabling an Event or Resource will automatically stop Triggers and hide the associated patients from the Scheduled view. If you would like to see those patients on the Scheduled view, enable this setting.
If you choose to enable this setting, staff education is critical. It is common for users to report that a Trigger is not sending as expected because they do not see the appointment reminder workflows in the Patient Channel. Additionally, there is no indicator on the Patient Facesheet that a Resource has been disabled.

Allow Appointment Status Changes
This setting allows patients to alter their previous response to Appointment Confirmation messages that contain the {eventConfirmLink} or {eventConfirmText} Smart Phrases. If enabled, patients who receive an Appointment Trigger with the {eventConfirmLink} Smart Phrase will see a “Changed My Mind” link within their confirmation window that allows them to alter their previous response. Please note that this does not follow Artera's Leading Practices.
Patients who receive an Appointment Trigger with the {eventConfirmText} Smart Phrase will only be able to alter their previous response if the last outbound message they are responding to contains the {eventConfirmText} Smart Phrase.
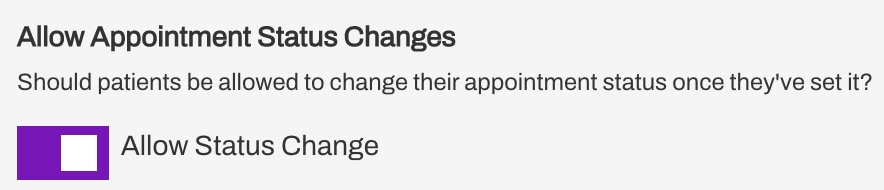
Appointment Status Options
Select which Appointment Statuses the patient can choose from when responding to an Appointment Reminder. Most commonly, customers allow patients to confirm or cancel their appointments. However, you can also allow patients to choose reschedule, depending on your organization's needs.
NOTE: Practices can be configured to offer different Appointment Status options that override the Enterprise configuration of this setting. Click here to learn more about how to update this setting for a Practice.

Reschedule Appointment
If you choose Reschedule Appointment, we recommend updating the following settings:
- Update the Customize {eventConfirmText} Smart Phrase Text setting to include R for rescheduling.
- If your integration does not support a Rescheduled Status, we recommend adding Reschedule to the Channel Opening Appointment Statuses setting (see below).
Channel Opening Appointment Statuses
Choose which appointment responses will re-open the Patient Channel for staff to work.
NOTE: This can also be dictated at the Practice-level using Practice Settings.

- For customers who do not send the appointment status from Artera to their EMR, we recommend choosing at least Confirmed and Cancelled from the drop-down. This ensures that the staff working the Recent Messages view can update the schedule in the EMR with the patient response.
- For customers who send the appointment status from Artera to their EMR, we recommend selecting "none" for this setting. Since the appointment is automatically updated in the EMR based on the patient's response in Artera, there is no reason to alert staff of any appointment status updates.
- If your integration does not accept Reschedule Appointment as a status, we recommend including it as an option to open the patient channel.
Referral Visibility Options
Indicate which Referral options you would like to see in the Patient Facesheet. This is only relevant for customers who have implemented the Referral workflow.
NOTE: This can also be dictated at the Practice-level using Practice Settings.
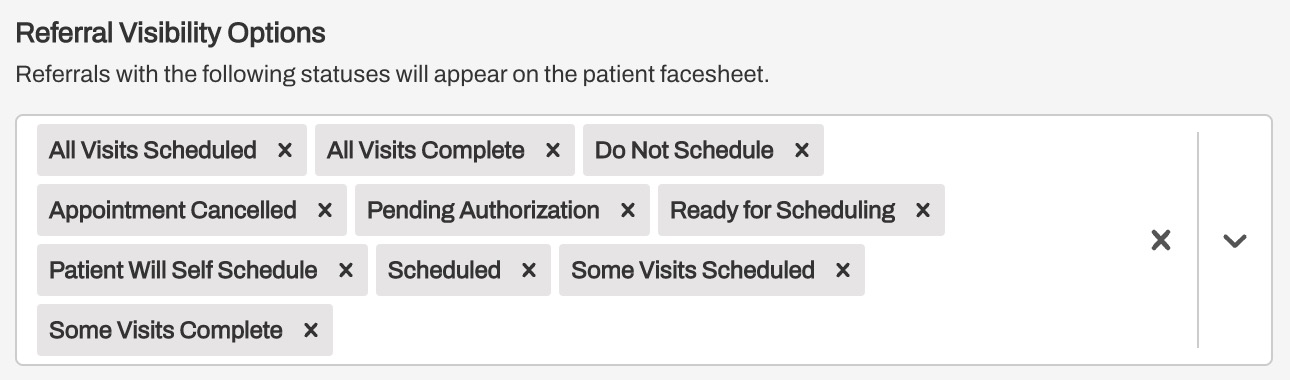
Secure Message Copy
Update the text for Secure Messages sent to your patients. We recommend including the {clientFirstNameProperCase} Smart Phrase to ensure that the individual enters the correct identifying information for patients who share the same phone number (i.e. parent and child). You can also add translations to support patient language preferences.
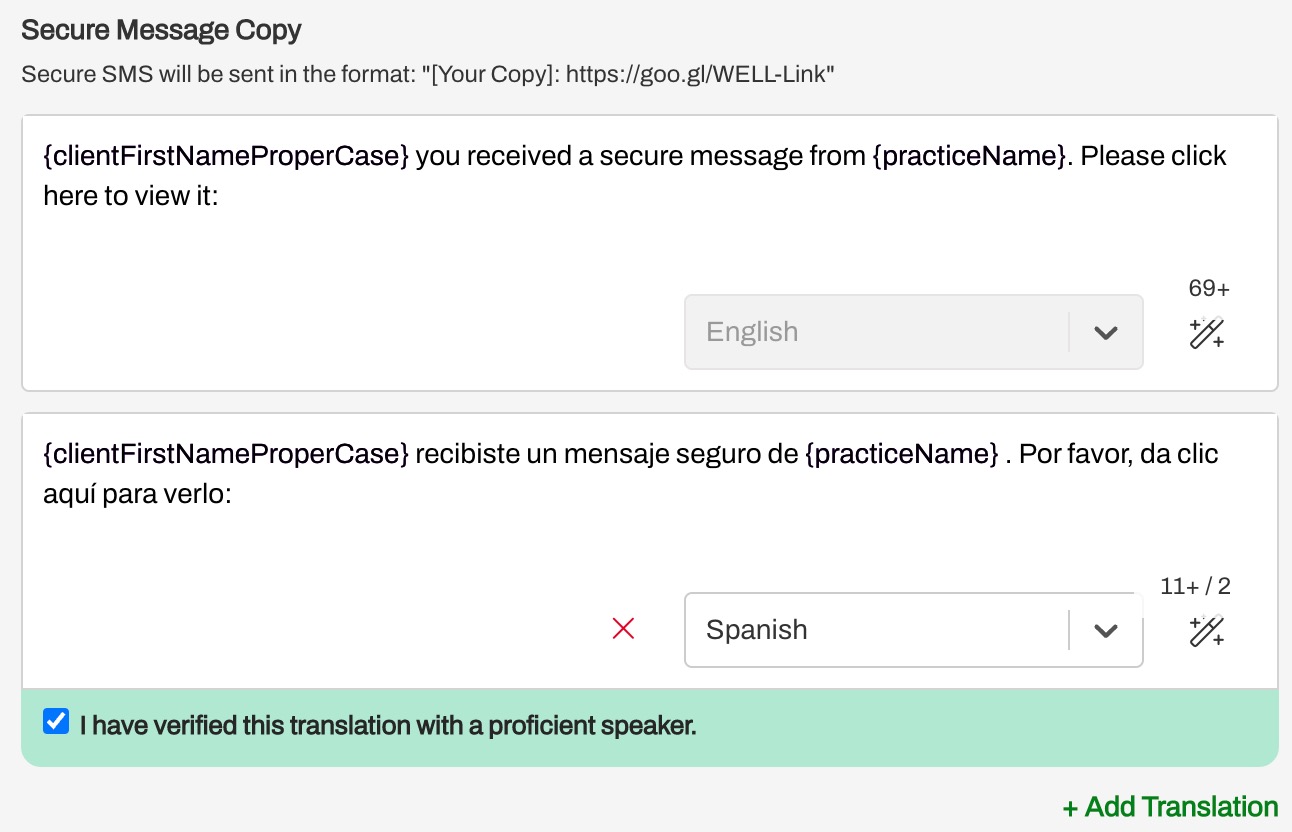

Portal Enrollment Status in Facesheet
Organizations who send portal enrollment details to Artera can enable this setting to better understand whether the patient is enrolled in the patient portal from the patient's Facesheet. You can also use this data to send messages around portal enrollment. Click here to learn more about Portal Enrollment capabilities.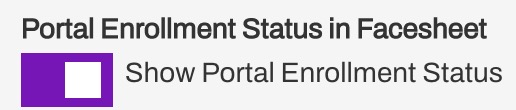
Customize {eventConfirmText} Smart Phrase Text
Configure the {eventConfirmText} Smart Phrase to match your Enterprise's needs. Remember, this is included as part of Artera's Leading Practice Appointment Confirmation workflow. You can add "R" for Reschedule if you enabled the Reschedule option within the Appointment Status Options and Channel Opening Appointment Statuses settings.
NOTE: This Smart Phrase can also be customized at the Practice-level through Practice Settings. Customizing this Smart Phrase at the Practice-level would override the Enterprise configuration of this Smart Phrase.
Click here to learn more about customizing this Smart Phrase.
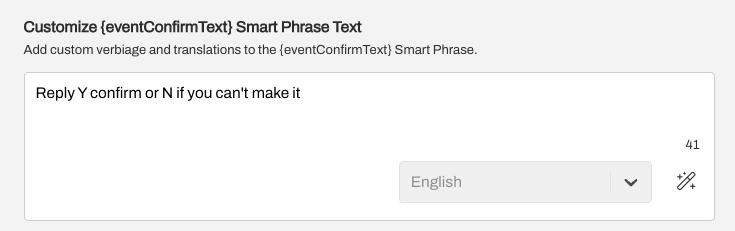
Allow Practices to Message and Search For Any Patient across Enterprise
This setting is relevant for Enterprises with more than one Practice. Enable this setting to allow all users to search for any patient that exists within the Enterprise, regardless of their appointment location. This is useful for organizations that have an administrative-specific practice for functions like patient financial services, central scheduling, or registration.
Campaigns and Call to Text: Enabling this setting allows users to search for Unverified Patients in the Practices that they have access to. This setting must be enabled if you have a Shell Practice designated for Campaigns or unique workflows (i.e. Call to Text & Abandoned Calls). If this setting is not enabled for Campaign-specific Practices, we recommend that you create the Campaign within each Practice to ensure that the patients receiving the message are searchable. This setting does not impact whether the patient can receive a Campaign, only how the Artera user can locate the individual patient.
We recommend reviewing this functionality with your compliance department prior to enablement to ensure you are correctly safeguarding any protected health information (PHI).

Show Patient a Map of Appointment Location
This setting is relevant for Enterprises that use the {eventConfirmLink} Smart Phrase within appointment reminders. You can choose to hide or display a Google map of the appointment location on the patient's confirmation page when using the {eventconfirmLink} Smart Phrase in a message. This setting defaults to "Show Map":

To choose not to display the map to patients, simply toggle this setting to "Hide Map":

Syncing Patient Preferences From EMR
Artera can sync preference data from your EMR that indicates if patients prefer to receive automated outreach through text message, phone call, or are marked as Do Not Contact (meaning they prefer not to receive any automated communication). Click here to learn more about Patient Contact Preferences.
If Current Status reads as "On", we are syncing patient communication preferences, if "Off", we are not syncing preferences.

Patient Communication Preferences- "Do Not Contact"
This setting only displays if Patient Preferences are not being synced from your EMR (see above).
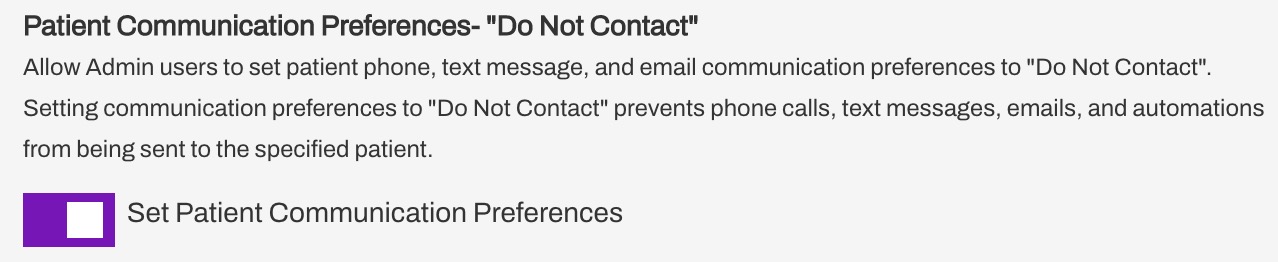
Enabling this setting adds a Do Not Contact toggle to the Patient Facesheet. Use this feature to prevent patients from receiving Triggers. You will still be able to contact the patient through Campaigns, Bulk Messages, and manual messages.
NOTE: Only Enterprise Users can view and update the Do Not Contact option.

High Volume Number
This toll-free phone number can be used for Campaign outreach, in efforts to prevent patients' phone carriers from deciphering messages as spam.
NOTE: Phone number varies by Enterprise.